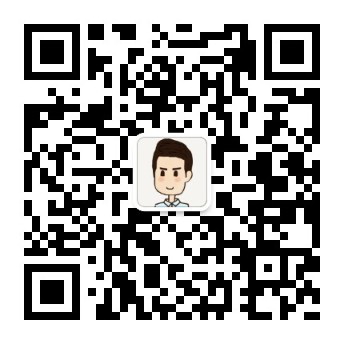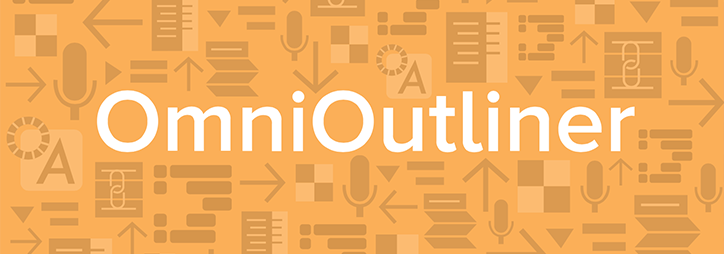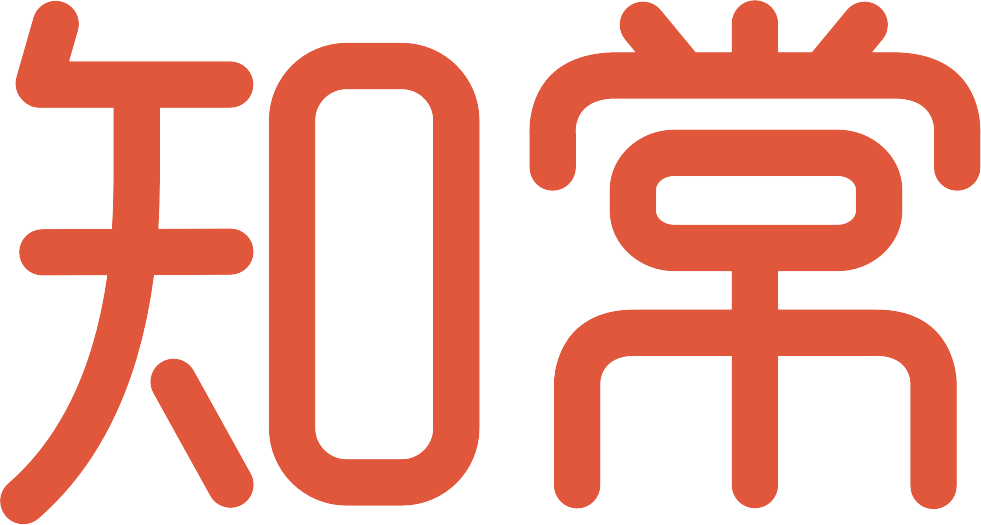无论您已完成 OmniOutliner 文稿的工作,或是仍处于做提交大纲前的样式和格式检查流程,您的最终目的之一都是打印大纲。谈到打印时,OmniOutliner 有一些小技巧可以让打印出来的成品更为精美。
要进行打印,请选择文件 ▸ 打印或使用标准键盘快捷键 Command-P。这会打开标准 Mac 打印对话框,但如上所述,我们在打印面板中添加了一些 OmniOutliner 特有的功能。
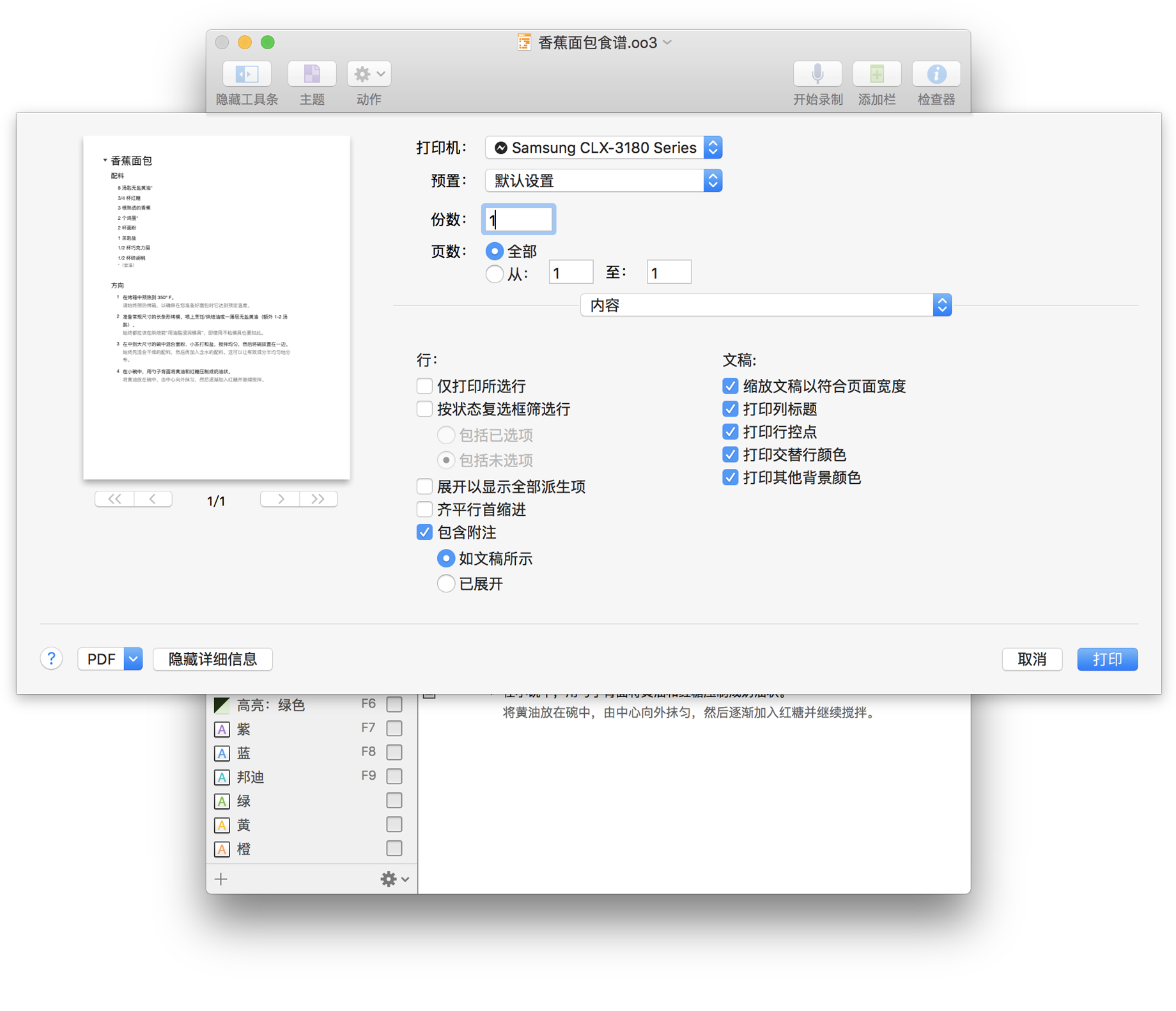
本章将带您了解打印表单的难点,并向您展示如何自定义 OmniOutliner 文稿的打印输出。
打印表单基础知识
选择文件 ▸ 打印 (Command-P) 时将显示 OmniOutliner 的打印表单;它有三个部分:
- 打印预览位于左侧
- 打印机设置位于右上
- 打印选项位于中央弹出菜单右下方
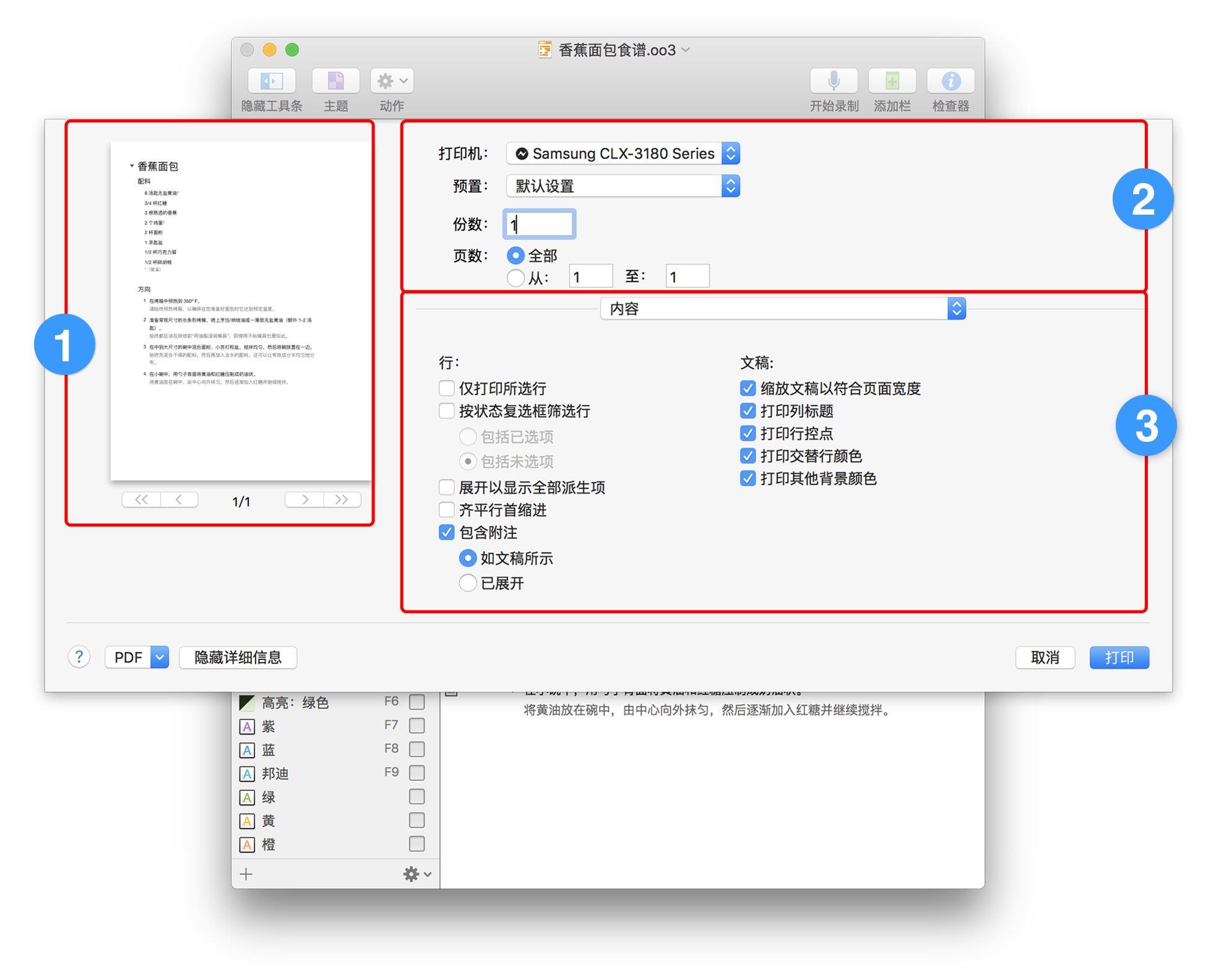
打印机设置区域允许您选择本地网络上的打印机、任何预设值,定义要打印的份数、是否在纸张的双面打印以及是打印整个文稿还是特定页面范围。无论如何设置弹出菜单,打印机设置都不会更改。
默认情况下,弹出菜单设置为内容,显示文稿专用的打印选项。打印选项部分根据您在弹出菜单中选择的选项而发生变化。在打印选项部分中所做的更改会影响打印预览的显示方式。
OmniOutliner 打印选项
如打印设置部分下方的弹出菜单所述,我们已通过一些 OmniOutliner 专用的选项来自定义打印表单。
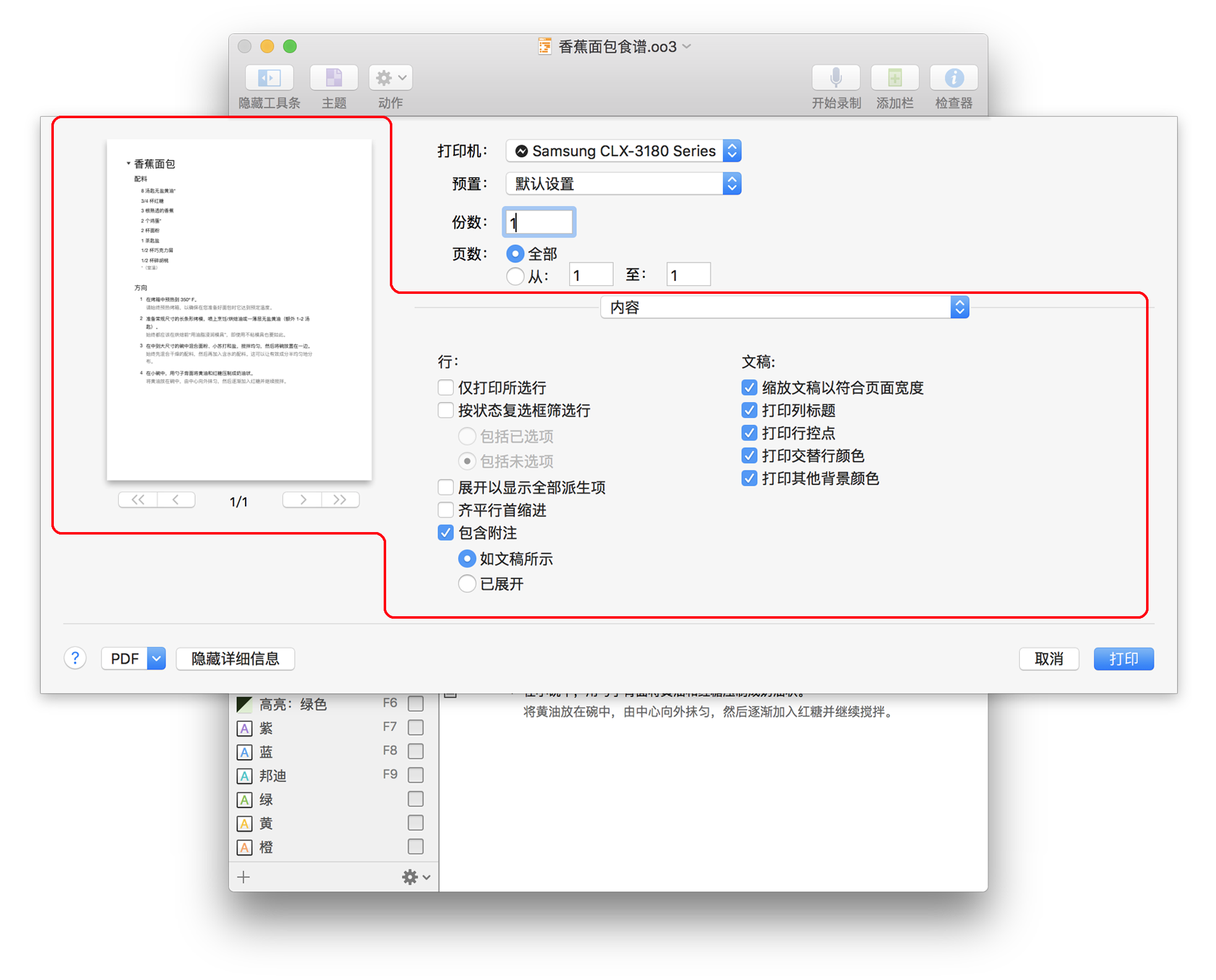
在打印面板的左侧,您将看到 OmniOutliner 文稿的精确复本,它显示了打印出来后的外观。您可以使用预览图下方的箭头按钮浏览文稿的各页,以确认是否所有内容都正常。
打开或关闭各种选项时,打印预览会相应地发生变化。唯一的例外是包含附注选项。如果要打印大纲中的附注,需要确保通过选择显示 ▸ 显示所有附注 (Control-Command-‘) 使其在文稿中显示。如果不想打印所有附注,可以选择特定行并选择显示 ▸ 显示附注 (Option-Command-‘) 以显示该行的附注。
提示
如果之前显示了大纲中的所有附注,也可以显示或隐藏特定附注。要执行此操作,请选择要隐藏的带附注的行,然后选择显示 ▸ 隐藏附注 (Option-Command-‘) 以隐藏附注。当大纲中有许多附注,但您要在打印或生成 PDF 之前隐藏某些附注时,此方法特别有用。
OmniOutliner 仅打印文稿中可见的栏。如果不想打印某个栏,请选择显示 ▸ 栏然后从子菜单中选择要隐藏的栏。这将“取消选中”菜单中的该栏。您还可以按住 Control 并点按栏标题,然后选择关联菜单中的隐藏。之后若要在文稿中重新显示该栏,请选择显示 ▸ 栏 ▸ 显示所有栏。
Pro 提示
如果有 OmniOutliner Pro,您可以使用样式检查器添加手动分页符。
弹出菜单提供的其他打印选项
如果点按弹出菜单,您将看到所有其他打印选项,但我们要关注的是页眉和页脚以及边距。
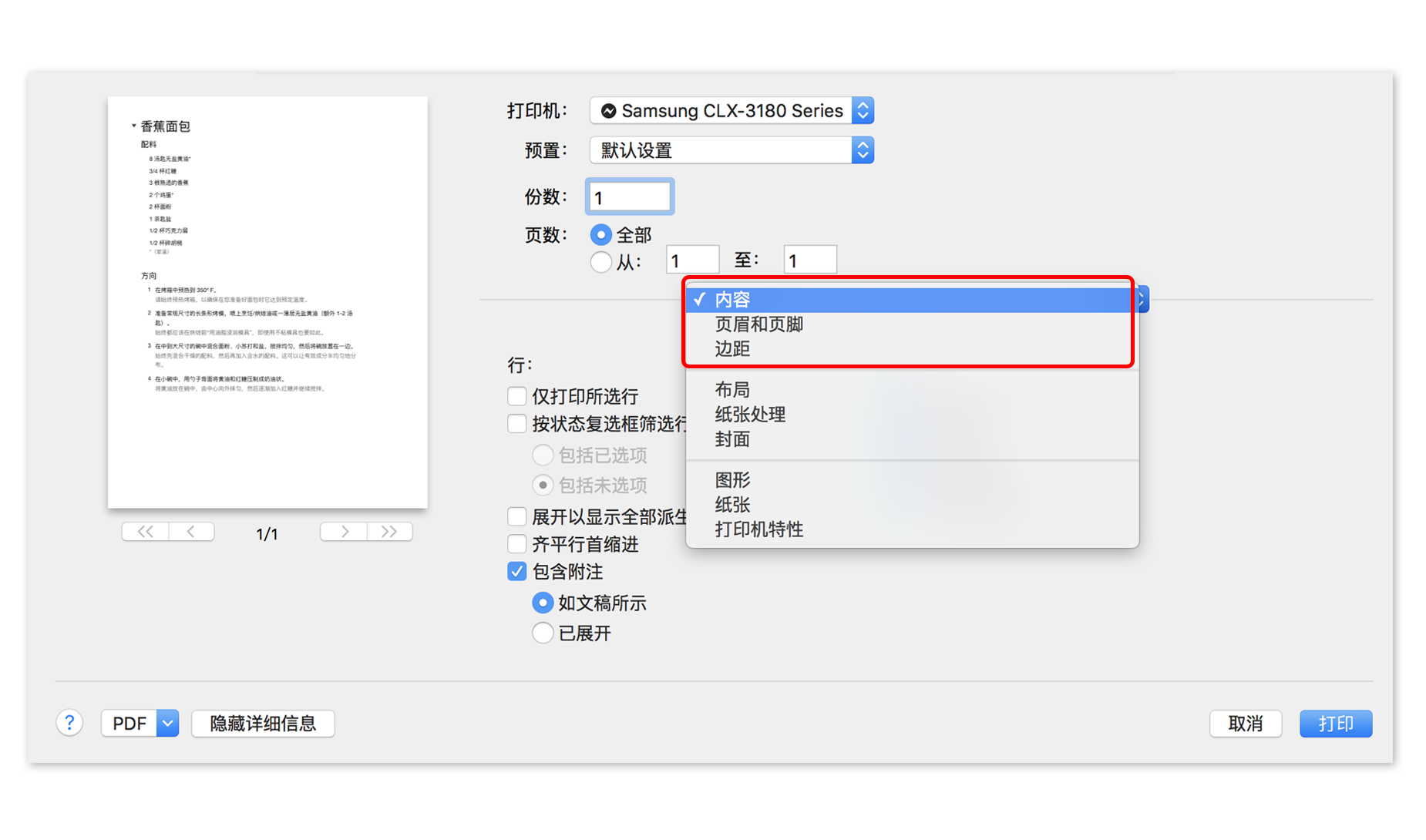
将页眉和页脚应用到大纲
页眉和页脚打印设置用于将关于您 OmniOutliner 文稿的详细信息添加到打印页面的顶部和底部。这六个方框(页眉和页脚各三个)代表页面上的左侧、中间以及右侧位置。使用页眉部分上方的弹出窗口,将页眉和页脚应用到主页、第一页、奇数页或偶数页。使用最右边方框下方的插入弹出窗口来插入一个或多个以下项目:
- 页码
- 章节标题
- 最后修改时间
- 页数
- 文稿标题
- 文稿名称
- 打印时间
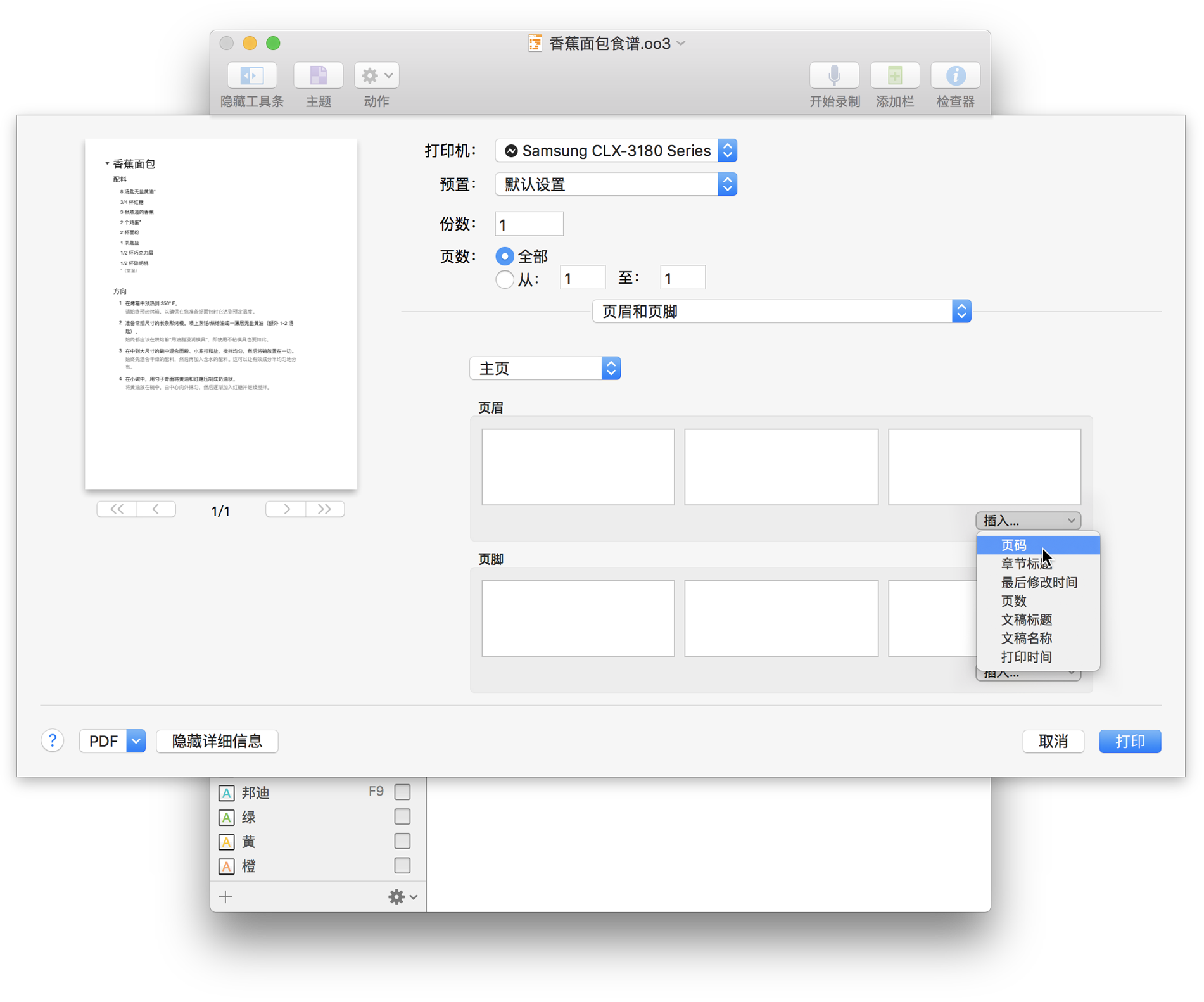
只需在六个方框的其中一个内点按,并选择插入菜单中的选项。例如,下图表示将在页眉的中央和右侧方框中分别插入文稿标题和打印时间。对于页脚,中央方框用于显示页码和页数(中间会添加斜线“/”),即打印为“1 / 3”或“2 / 3”,这对于较长的文稿十分有用。
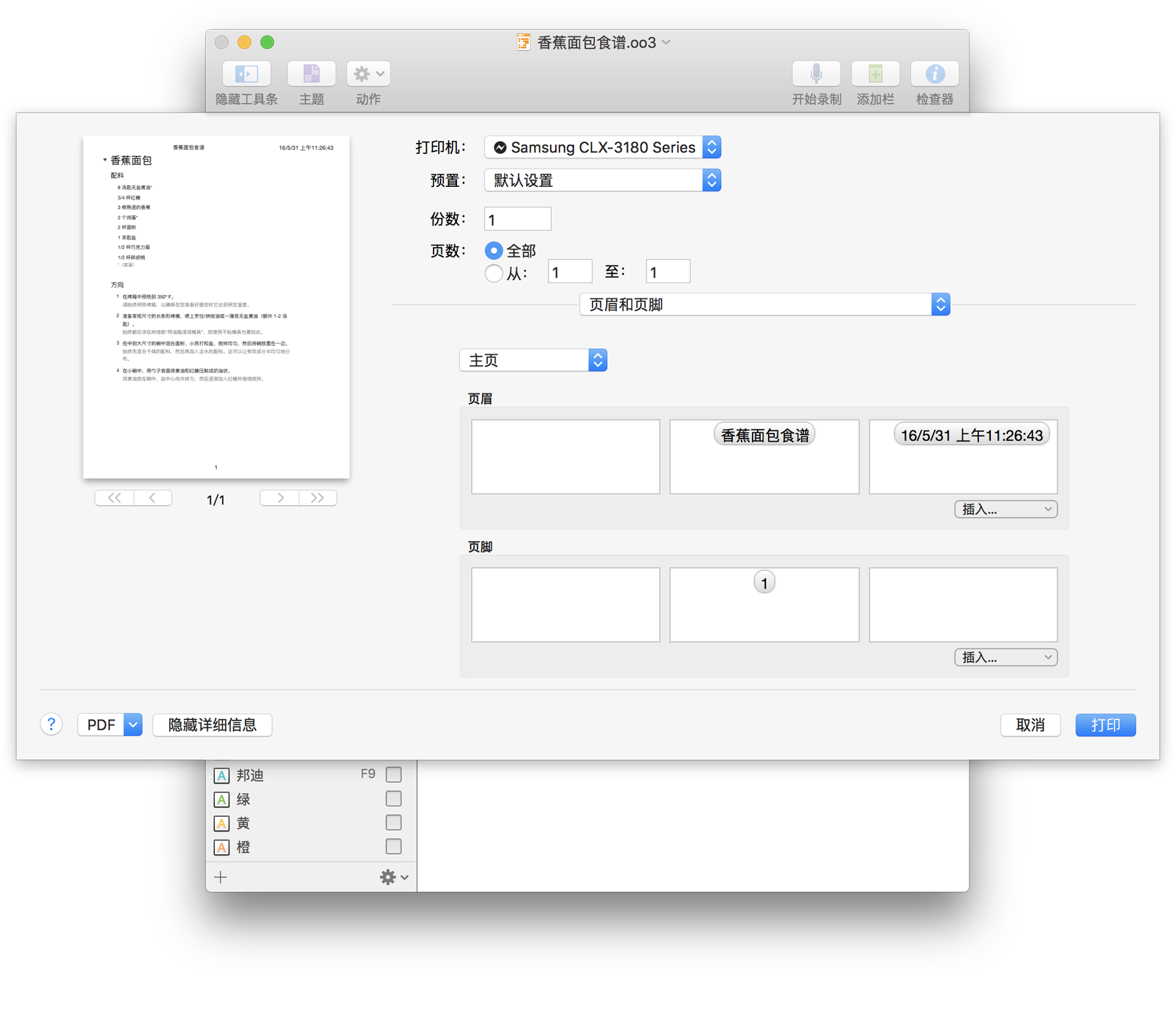
设置页面页边空白
使用边距打印选项来控制文稿内容在打印页面的边框内的显示方式。顶部和底部的控制项用于设置页面边缘与所应用的任何页眉或页脚之间的距离,以及从页眉和页脚到实际内容之间的距离。要调整任何边距值,在方框中点按并输入不同的值或使用右侧的小箭头来增加或减少值即可。
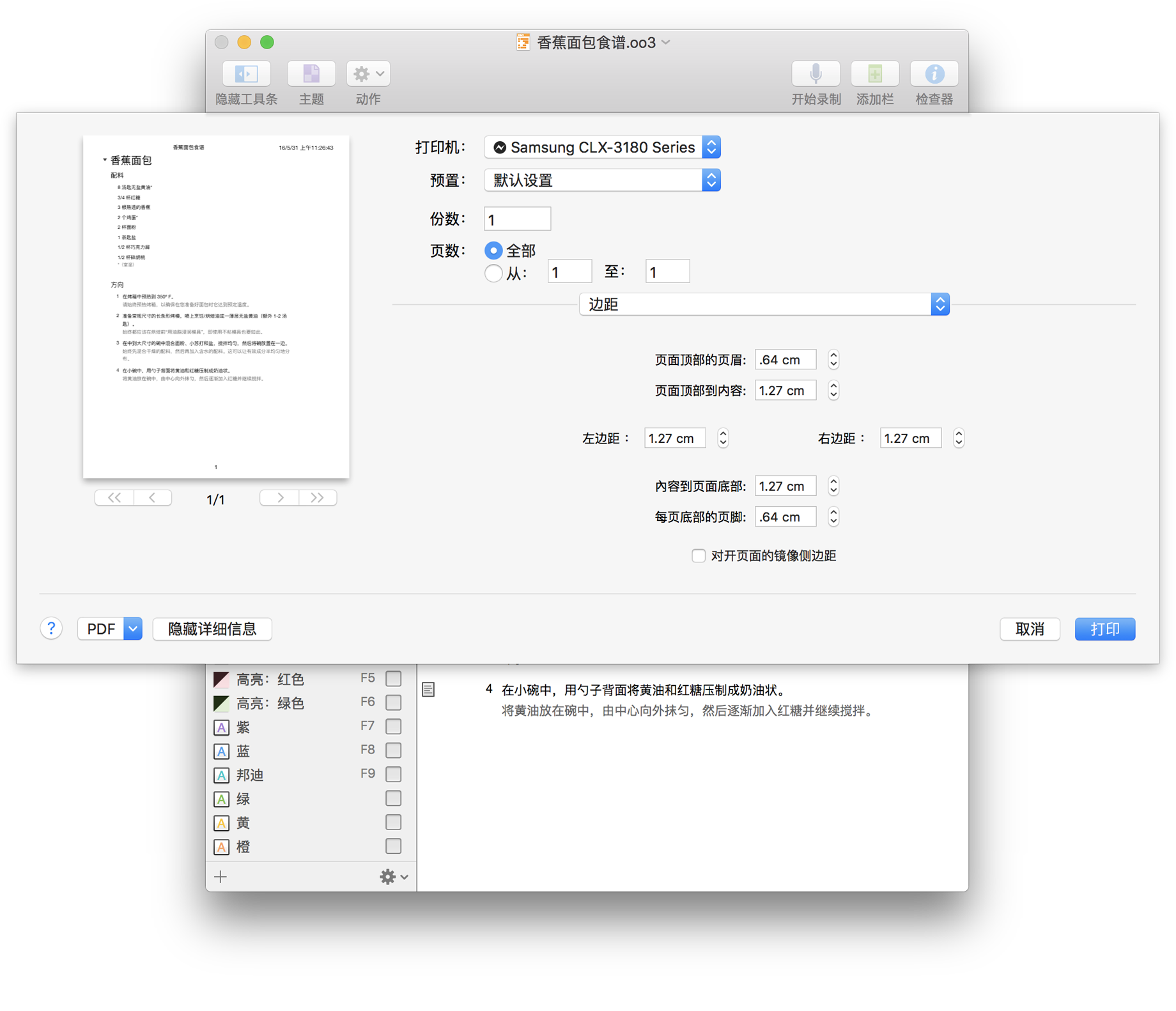
完成文稿的所有打印选项设置之后,点按打印可打印该文件。