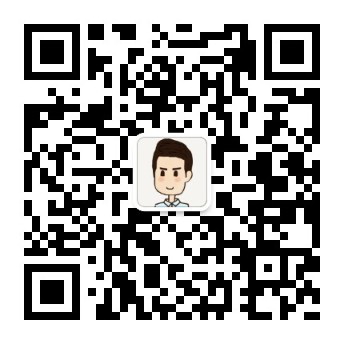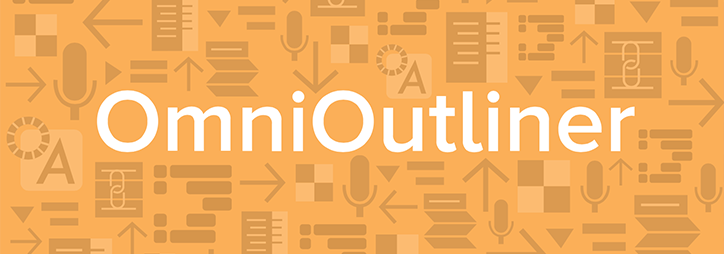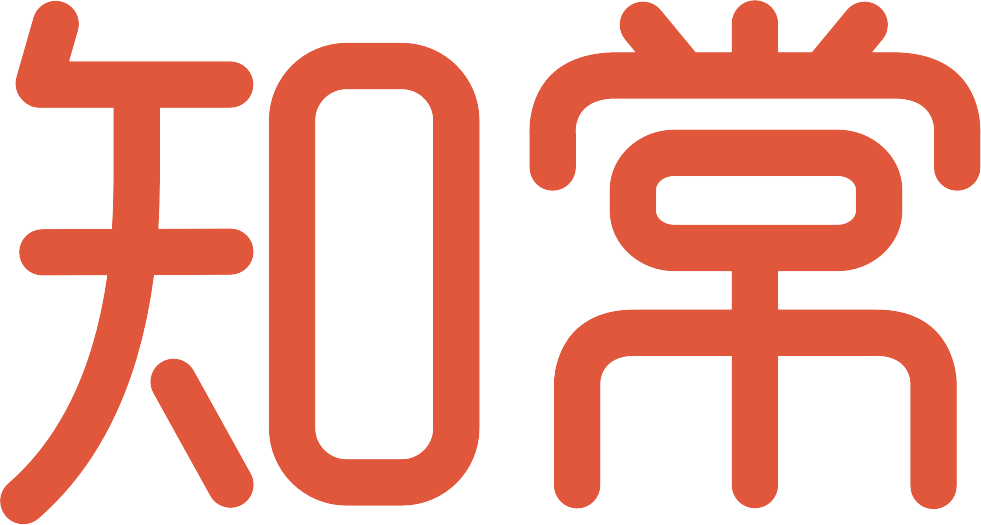我们曾经提到过,OmniOutliner 在处理文本方面出类拔萃。针对您包含大量文本处理的所有需求,我们已简化了输入文本文件和采用多种格式输出的流程。
从 OmniOutliner 输出
您已经完成了对您杰作的处理,现在是时候将 OmniOutliner 文件分享给身边的亲朋好友了。如果您需要将 OmniOutliner 文件发送给没有安装 OmniOutliner 的人(您已经向他们推荐过优秀的 OmniOutliner 了,对吗?),我们已经包含许多种输出文件格式,您可以根据需要选用。要输出已打开的文件,选择文件 ▸ 输出 (Option-Command-E),然后从文件格式弹出菜单中选择以下选项之一:
- CSV
- 将多栏大纲输出为 CSV 时,OmniOutliner 会使用标准逗号分隔值 (CSV) 惯例(即,每栏由逗号分隔,带空格的文本置于引号内)保存 .csv 文件。
- HTML
- 创建一个名称类似的文件夹,其中包含 index.html 文件以及构成您 OmniOutliner 文件的必要图像和附件。您在 OmniOutliner 中用到的所有样式都将被转换成 CSS 并包含在 index.html 文件中。
- HTML(动态)
- 此选项会生成基本 HTML 输出会生成的所有文件以及一个 outliner.js 文件。JavaScript 文件使文件具有动态属性,这样,您便可像在 OmniOutliner 中一样开启和关闭文稿中的某个部分。
- Microsoft Word(缩进)(Pro)
Microsoft Word(大纲)(Pro) - 将制作精美的 OmniOutliner 文件输出为可在 Microsoft Word 中打开的 .docx 文件。这两个选项之间的差异在于:
- 选择 Microsoft Word(缩进)会创建在默认页面布局视图中打开并保留大纲结构的 .docx 文件。如果需要以更常用的格式发送大纲,请选择此选项。
- 选择 Microsoft Word(大纲)会创建默认在 Word 的大纲视图中打开的 .docx 文件。选择此选项可输出能够在 Word 中轻松展开的大纲。但是,如果原大纲包含图像,Word 会在文件中检测到图像资源并转而在页面布局视图中呈现文稿。如果将文稿切换为 Word 的大纲视图,图像应显示的位置将出现大块空白。
- MS Word (HTML) (Pro)
- 输出可使用 Microsoft Word 打开的 .dochtml 文件。
- OmniOutliner 3
- 输出可使用 Mac 上的 OmniOutliner 3 或 4 以及 iPad 上的 OmniOutliner 1 和 2 打开的 .oo3 文件。这些文件不兼容 Mac 上的 OmniOutliner 2 或更早版本。
- OmniOutliner 3 模板
- 输出可使用 OmniOutliner 3 或 4 打开的 .oo3template 文件。这些文件不兼容 OmniOutliner 2 或更早版本。
- OPML(大纲处理标记语言)
- 输出 .opml 文件,它会保留您大纲的层次结构。但是 OPML 文件不会保留您在大纲中应用的任何样式。大纲处理标记语言 (OPML) 是曾经专为大纲设计的 XML 文稿格式。OPML 由 UserLand Software 开发用作 Radio UserLand 的原生文件格式,提供您在大纲中想要的所有结构优度,同时可轻松将大纲与其他应用程序和服务分享。
尽管灵活性较高,但 OPML 文件格式仅适用于结构分层文本;它不会识别样式或附件。虽然这可能对纯文本的大纲而言不会有问题,但如果您花费了精力来对大纲进行样式设计,那您可能希望通过创建模板主题来保留这些样式,然后在稍后重新应用这些主题。但是请记住,任何时候只要您保存或输出 OPML 文件,您应用的任何样式(包括模板主题)都会被抛弃。
要为有样式的 OmniOutliner 文稿创建模板主题,请选择 文件 ▸ 另存为模板。稍后您要重新应用模板主题时,请选择格式 ▸ 应用模板主题。
- 纯文本(等宽文件)
- 输出不含任何样式的原始 .txt 文件。子行有四个空格的缩进,栏则使用空格进行对齐。您可以使用 OmniOutliner ▸ 预置 ▸ 文本 ▸ 间距来调整空格数。
- 纯文本(含制表符)
- 输出不含任何样式的原始 .txt 文件。子行和栏使用制表符而非空格对齐,因此,此类输出文件可用于输入到 Numbers 或 Excel 之类的电子表格应用程序中。
- PowerPoint 2012 格式 (pptx)
- OmniOutliner 将大纲的内容输出为 PowerPoint 2012 能够解释和呈现的 XML 格式。将大纲输出为 .pptx 之后,您可以将该 PowerPoint 文件输入到 Apple 的 Keynote 应用程序。
- RTF(多信息文本格式)
- 输出将保留您在 OmniOutliner 中所应用全部样式的 .rtf 文件。RTF 是大部分文字处理程序(例如 Word 和 OS X 上的 TextEdit 应用程序)都可以打开的标准文稿格式。如果您的 Outliner 文稿中仅包含文本和数字,请输出为 RTF 格式。
- RTFD(含附件的多信息文本格式)
- 输出将保留您在 OmniOutliner 中所应用全部样式的 .rtfd 文件。RTFD 与 RTF 格式的区别在于 RTFD 文件可以包含附件,例如任何图像、音频剪辑或您附加到 OmniOutliner 文件中的任何其他东西。大部分文字处理程序(例如 Word、Pages 以及 OS X 的 TextEdit)都可以打开 .rtfd 文件。
输入到 OmniOutliner
在手边无法取得 OmniOutliner,或是从同事处收到兼容 OmniOutliner 的文件时,最好了解 OmniOutliner 可以打开哪些文件类型。要输入文件,只需使用文件 ▸ 打开,然后在“打开”对话框中选择以下文件类型其中之一:
- .opml — 有效的 OPML 文件。
- .oo3 — 使用 OmniOutliner 3 或 4 创建的文件。
- .oo3template — 使用 OmniOutliner 3 或 4 创建的模板文件。
- .txt — 纯文本和制表符分隔的文件。
- .rtf — 在输入 RTF 文件时,所有文本样式和色彩都将被保留。
- .rtfd — 与 RTF 文件一样,所有文本样式和色彩都将被保留,并且所有图像也将一并输入。图像将自动缩放到适合栏宽度的大小。
提示
OmniOutliner 无法打开被创建为或输出为 .csv(逗号分隔值)格式的文件。请使用制表符分隔的文件并以 .txt 文件扩展名来保存。
与 OmniGraffle 共享 OmniOutliner 文件
此外,您可以将 OmniOutliner 文件与 OmniGraffle 共享,并且利用看起来只是格式不错的文本创作出精美的作品。现在,您可以在 OmniGraffle 中处理这些文字内容并让它们看起来更加出色。
- 打开 OmniGraffle 并选择文件 ▸ 打开。
- 在“打开”对话框中,选择任何扩展名为 .oo3 的文件。
- 点按打开。
- OmniGraffle 会显示输入大纲对话框。在顶部,请确保选择一个带主题的模板,例如“环形”或“线形”,然后在大纲栏组合框中选择要如何对栏中的数据进行样式设置(如果您的 OmniOutliner 中存在栏数据)。
您可以使用 OmniGraffle 中强大的大纲编辑器(在 OmniGraffle 中,选择显示 ▸ 显示内容 ▸ 大纲编辑器)为您所创建的图表添加深度。完成后,继续将 OmniGraffle 文件输出为 OmniOutliner 文件,然后在 OmniOutliner 4 中打开它。您在 OmniGraffle 中所使用的样式应当转移到 OmniOutliner 中。如果您要将这些样式改回其他样式,请选择格式 ▸ 应用模板主题,然后选择想要将其中的样式应用到 OmniOutliner 文件的模板。