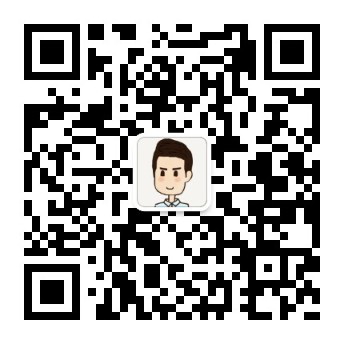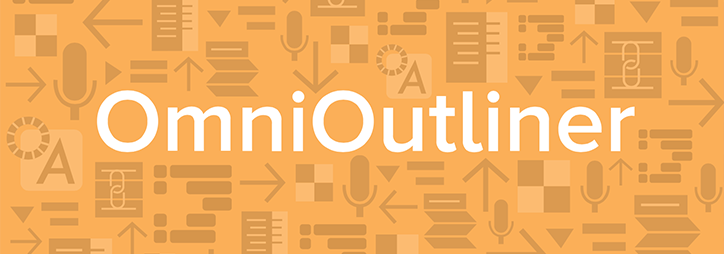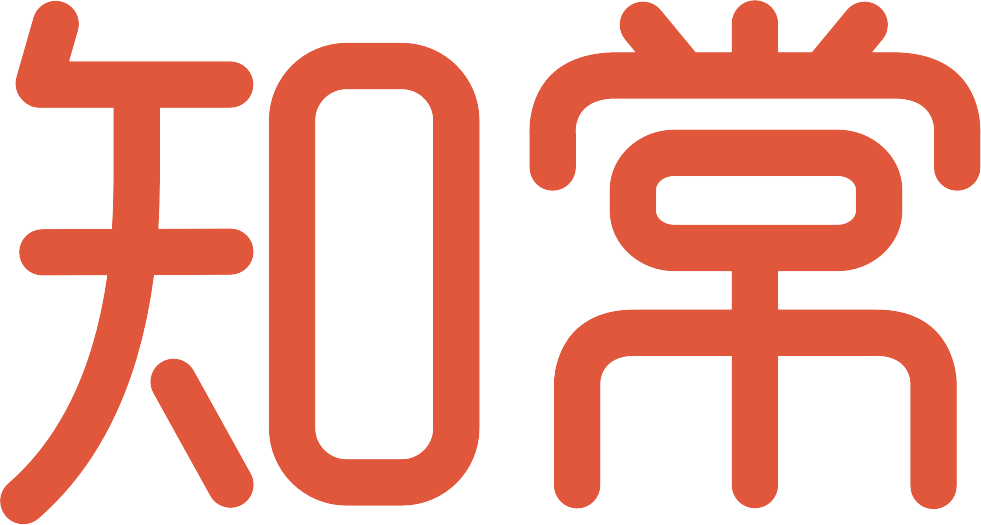如果您是向我们购买的 OmniOutliner(感谢!),您将收到一封来自 The Omni Group 的电子邮件,其中包含您的许可证信息。这些信息包括您用于注册 OmniOutliner 4 的名称以及组成许可证密钥的一串字符。您将需要这两段信息在 OmniOutliner 中输入许可证。
注意
如果您是从 Mac App Store 购买的 OmniOutliner 4(感谢!),您不必担心许可证的问题。您的 OmniOutliner 4 拷贝将自动由 Apple 许可。如果需要更新您的拷贝或重新安装 OmniOutliner,您可以通过 Mac App Store 来完成。
添加新许可证
要输入您的许可证,请执行以下步骤:
- 在菜单栏中,选择 OmniOutliner ▸ 许可证以打开许可证窗口。
- 点按添加许可证。许可证窗口的标题栏将滑出一张表单。
- 切换到 Mail(或您可能在使用的其他电子邮件客户端)并找到包含 OmniOutliner 4 许可证密钥的电子邮件。
提示
您可以使用 OS X 的内置应用程序切换开关 Command-Tab 在 Mac 上的应用程序之间快速切换。要保持打开应用程序切换开关,请在按 Tab 之后按住 Command 键。按 Command-Tab 时,应用程序切换开关会在屏幕上弹出为当前在 Mac 上运行的应用程序的一行图标。继续按 Command-Tab 直到找到需要的应用程序 — 在此例中为 Mail — 然后放开 Command 键。还可以使用 Shift-Command-Tab 在运行的应用程序列表中后退,或者可以分别使用左箭头或右箭头键后退或前进。
- 在电子邮件中,您将需要找到用于许可证所有者 的名称,以及许可证密钥。选择许可证所有者 旁边的名称,然后选择编辑 ▸ 拷贝(或使用 Command-C)将该名称拷贝到粘贴板。
注意
如果无法拷贝和粘贴该信息,则需要手动键入。请确保按照许可证消息所示准确地输入所有内容,包括虚线。 - 按 Command-Tab 从 Mail 切换回 OmniOutliner。
- 在所有者字段中,选择编辑 ▸ 粘贴(或按 Command-V)以粘贴用于注册 OmniOutliner 的名称。
- 按 Command-Tab 从 OmniOutliner 切换到 Mail。
- 在我们发送的电子邮件中,选择许可证密钥,然后选择编辑 ▸ 拷贝(或使用 Command-C)将许可证密钥拷贝到粘贴板。
- 按 Command-Tab 从 Mail 切换到 OmniOutliner。
- 点按许可证密钥字段,然后选择编辑 ▸ 粘贴(或使用 Command-V)。
- 类型下拉菜单默认为灰色,将您 Mac 上当前用户帐户的许可证类型限制为个人。但是,您的许可证密钥也可用于其他类型,计算机:
- 个人:此类型仅供您个人使用,当您以安装 OmniOutliner 的用户登录时,只有这台计算机可以使用此许可证。您可以将此许可证安装到多台计算机,但仅供您个人使用。不能同时在两台不同的计算机上使用具有此类许可证的软件。如果有可用的个人许可证,应用程序将始终使用该许可证。
- 计算机:您可以将 Mac 配置为使用此类型,这样可允许 Mac 上的任何其他用户帐户使用 OmniOutliner。请参阅配置 OmniOutliner 以支持计算机许可证了解关于如何执行此操作的详细信息。
- 点按存储。
点按存储之后,许可证密钥将获得验证,然后,如果您购买了 OmniOutliner 4 Pro,您将需要重新启动 OmniOutliner 以解锁任何 Pro 功能。
无法找到包含许可证密钥的电子邮件?
无论何时,如何您丢失了我们发送的包含您的许可证信息的电子邮件,您都可以转到我们的失物招领页面迅速获得该信息。
只需输入您在购买 OmniOutliner(或 The Omni Group 的任何其他产品)时使用的电子邮件地址,然后点按发送许可证。如果我们的系统识别该电子邮件地址,我们的机器人将向您发送包含您需要的许可证信息的电子邮件。(看到了吧,并非所有机器人都是坏蛋。)
此外,请注意,如果从 Mac App Store 购买 OmniOutliner 4,您不会获得许可证。只需登录到您的 Mac App Store 帐户并转到购买以重新安装您之前购买的应用程序。
购买许可证
假设您从我们的网站下载了 OmniOutliner 4 并在免费的 14 天试用期间充分利用。您制作了许多大纲列表,甚至开始为您一直想写的书描绘角色特征。现在您完全被 OmniOutliner 4 Pro 的功能迷得神魂颠倒,您决定在试用到期前购买 OmniOutliner 4。
您可以从 Mac App Store 购买 OmniOutliner 4,或者您可以从 OmniOutliner 中直接向我们购买许可证密钥!
要购买许可证:
- 打开 OmniOutliner 4。
- 在菜单栏中,选择 OmniOutliner ▸ 许可证以打开许可证窗口。
- 点按购买许可证。
点按购买许可证按钮之后,您将发现自己(在首选 Web 浏览器中)神奇地转到 Omni Store,您可以在其中购买 OmniOutliner 4 的许可证。(一般来说,只在您的 Internet 连接可用时,这个按钮才有效。)
注册通过零售购买的 Omni 应用程序
如果您从零售位置(例如 Apple Store)购买了 OmniOutliner,您应在我们的产品注册页面上向我们注册。
万一您丢失许可证密钥,向我们注册 Omni 应用程序可确保您能够从我们的失物招领页面检索您的许可证信息。
配置 OmniOutliner 以支持计算机许可证
如果您的 Mac 上有多个用户帐户,您可能希望您 Mac 上的每个人都能了解 OmniOutliner 的优点,您将需要跳过数个环(得益于 Apple 针对 OS X 10.7 及以上版本的强制应用程序沙箱)。要设置计算机许可证,请执行以下步骤:
- 退出 OmniOutliner。
- 打开一个新的 Finder 窗口。
- 选择显示 ▸ 为分栏(或使用 Command-3),将 Finder 的显示设置切换为列。这样会更轻松地遍历您 Mac 上的文件夹层次结构。
- 选择前往 ▸ 计算机。
- 选择您 Mac 的硬盘(如果您还未将其重命名,其名称应为 Macintosh HD),然后遍历以下文件夹:
- Library
- Application Support
- 在 Application Support 文件夹中,创建一个新文件夹(选择文件 ▸ 新建文件夹,或使用 Shift-Command-N)并将其命名为 Omni Group。您需要输入管理员密码才能在此层级上创建新文件夹。
- 在 Omni Group 文件夹中,创建一个新文件夹并将其命名为 Software Licenses。
- 再次打开 OmniOutliner,然后选择 OmniOutliner ▸ 许可证。
- 点按添加许可证。
点按添加许可证后,您将注意到类型下拉菜单不再为灰色,计算机选项变得可供选择。输入了从我们处收到的所有者和许可证密钥信息,点按存储,即设置完成。
删除许可证
要移除许可证:
- 选择 OmniOutliner ▸ 许可证。
- 在许可证窗口中,选择您要删除的许可证。
- 点按删除许可证。
- 此时将显示一张警报表单,要求您确认的的确确要删除许可证。如果您确定要执行此操作,请点按删除。如果改变主意,请点按取消然后关闭许可证窗口。