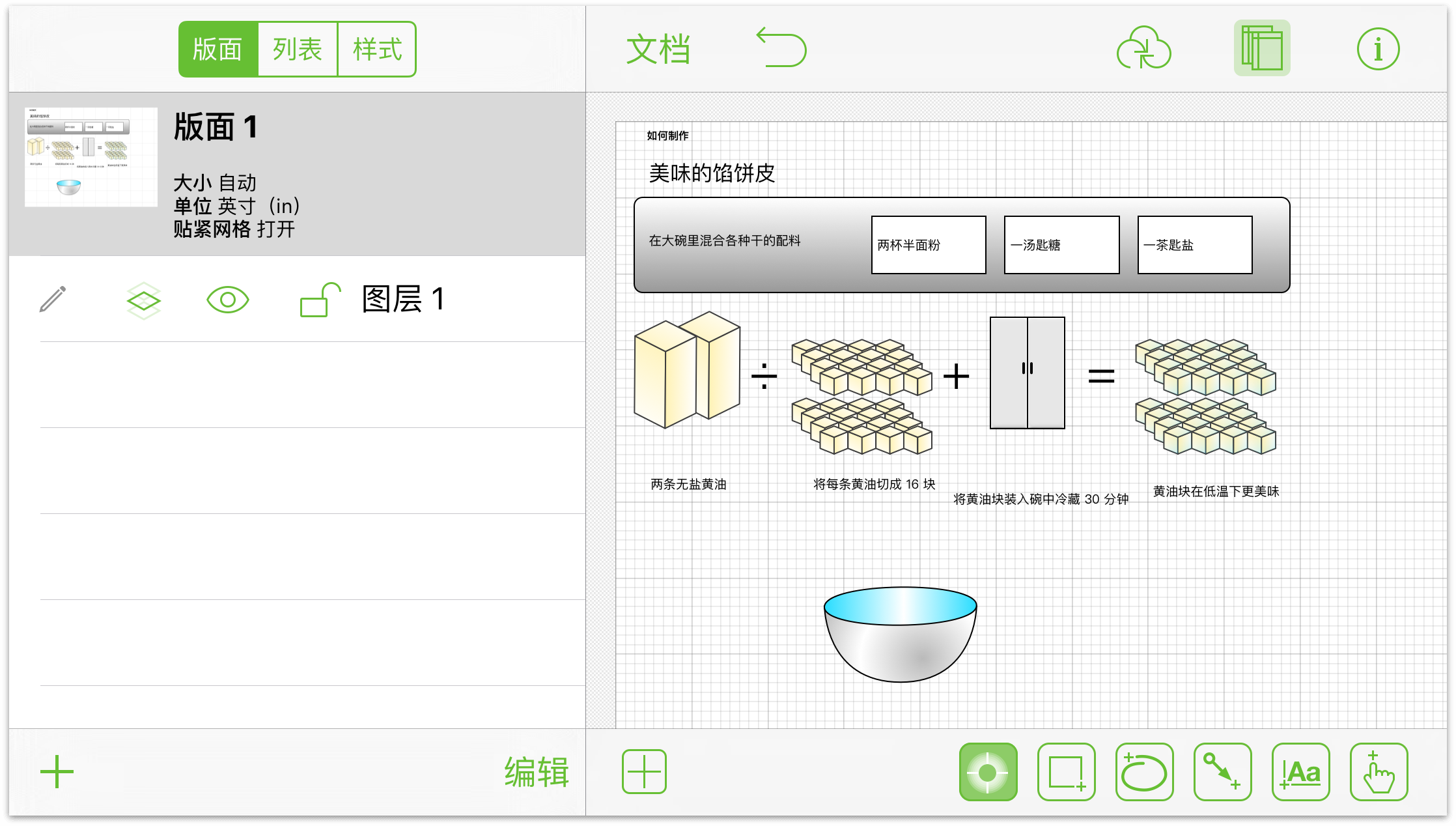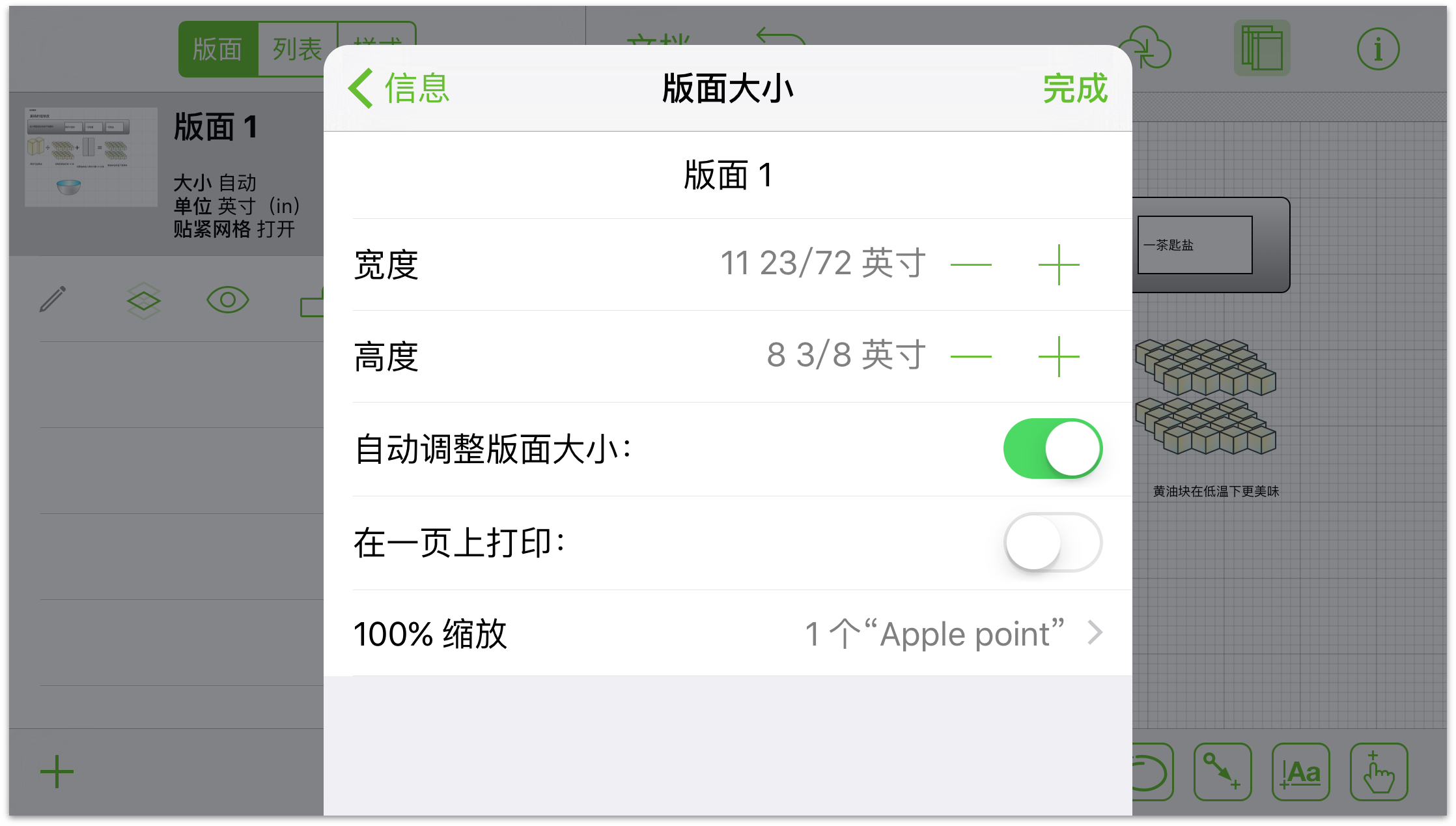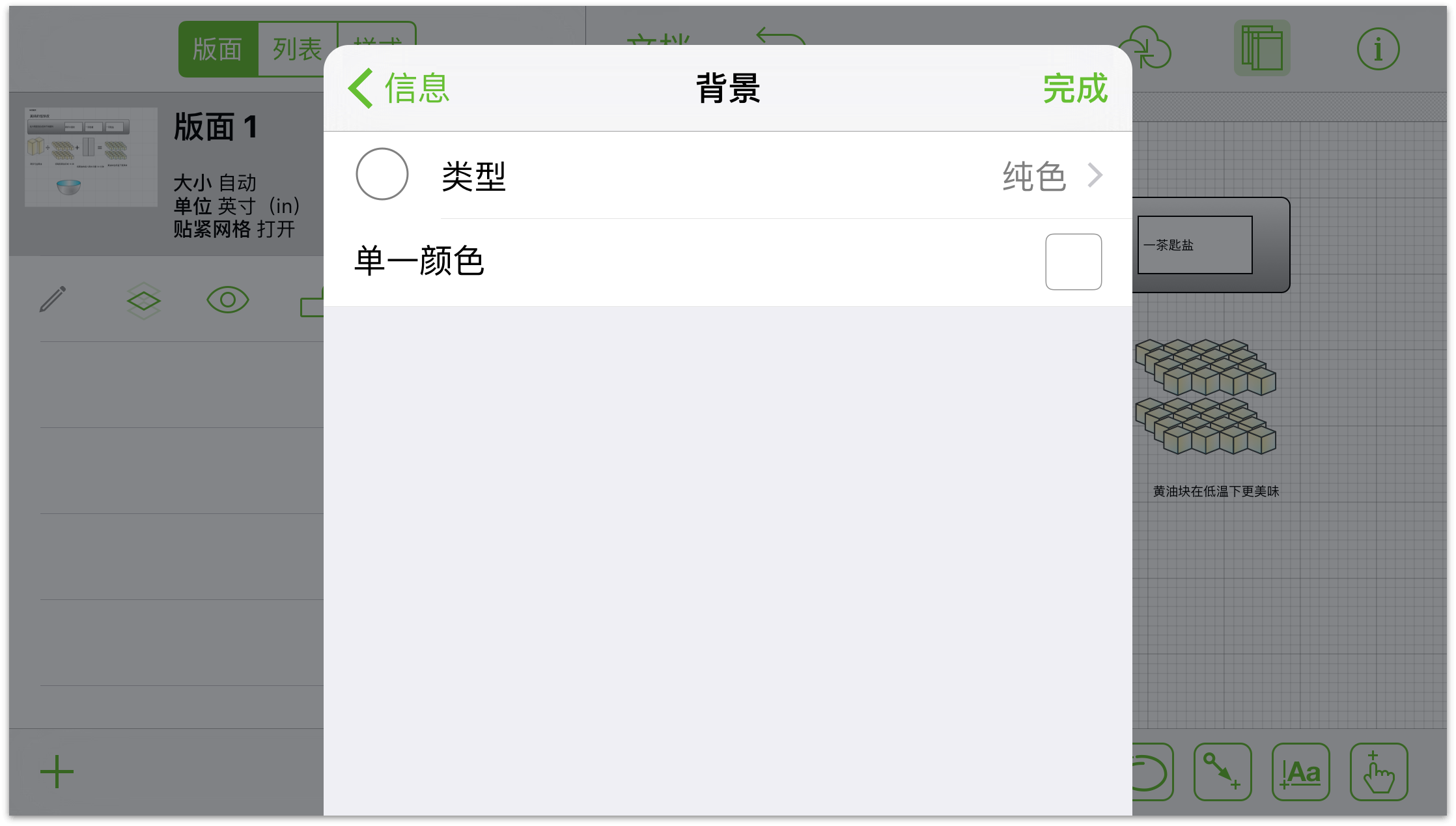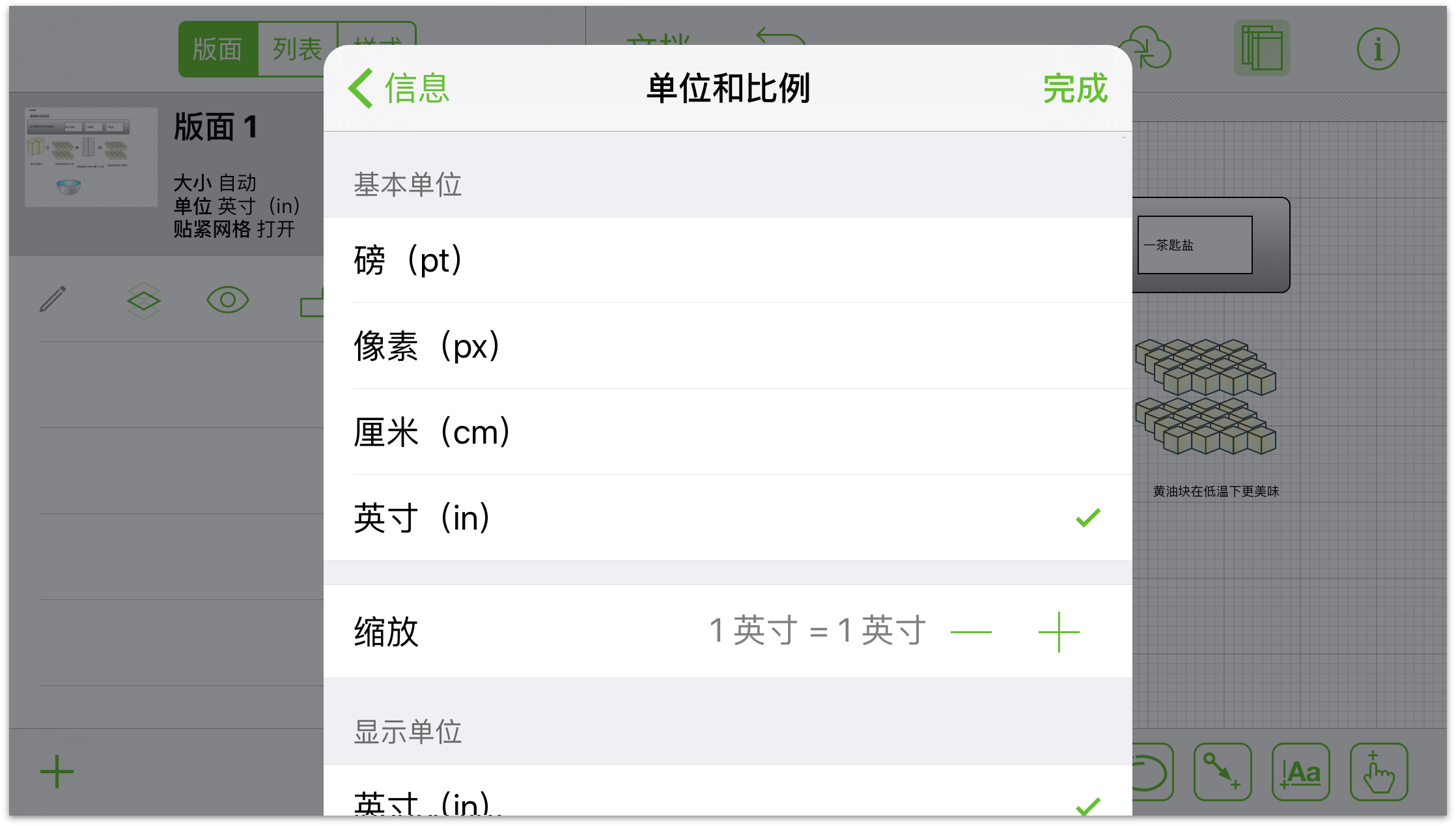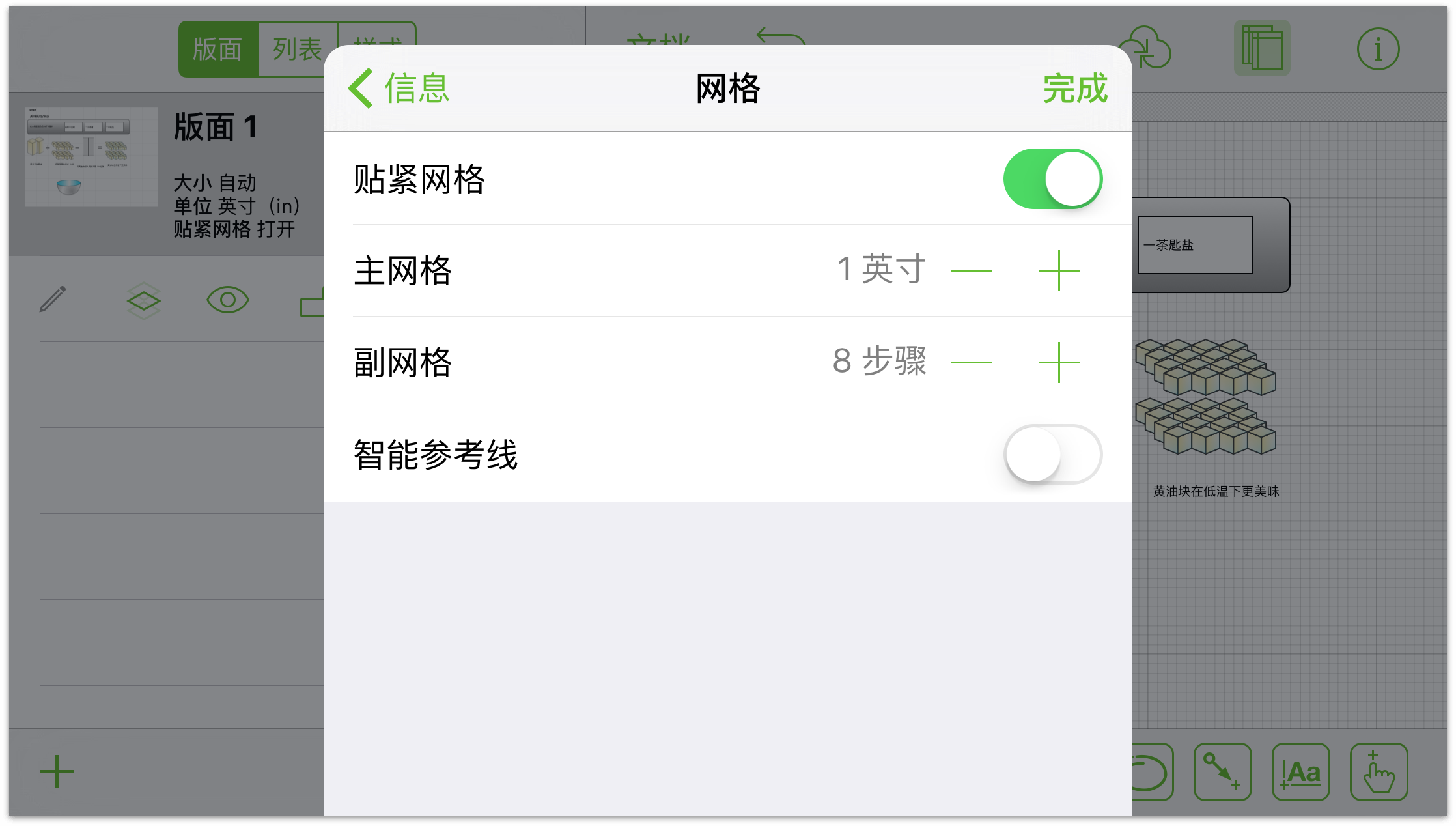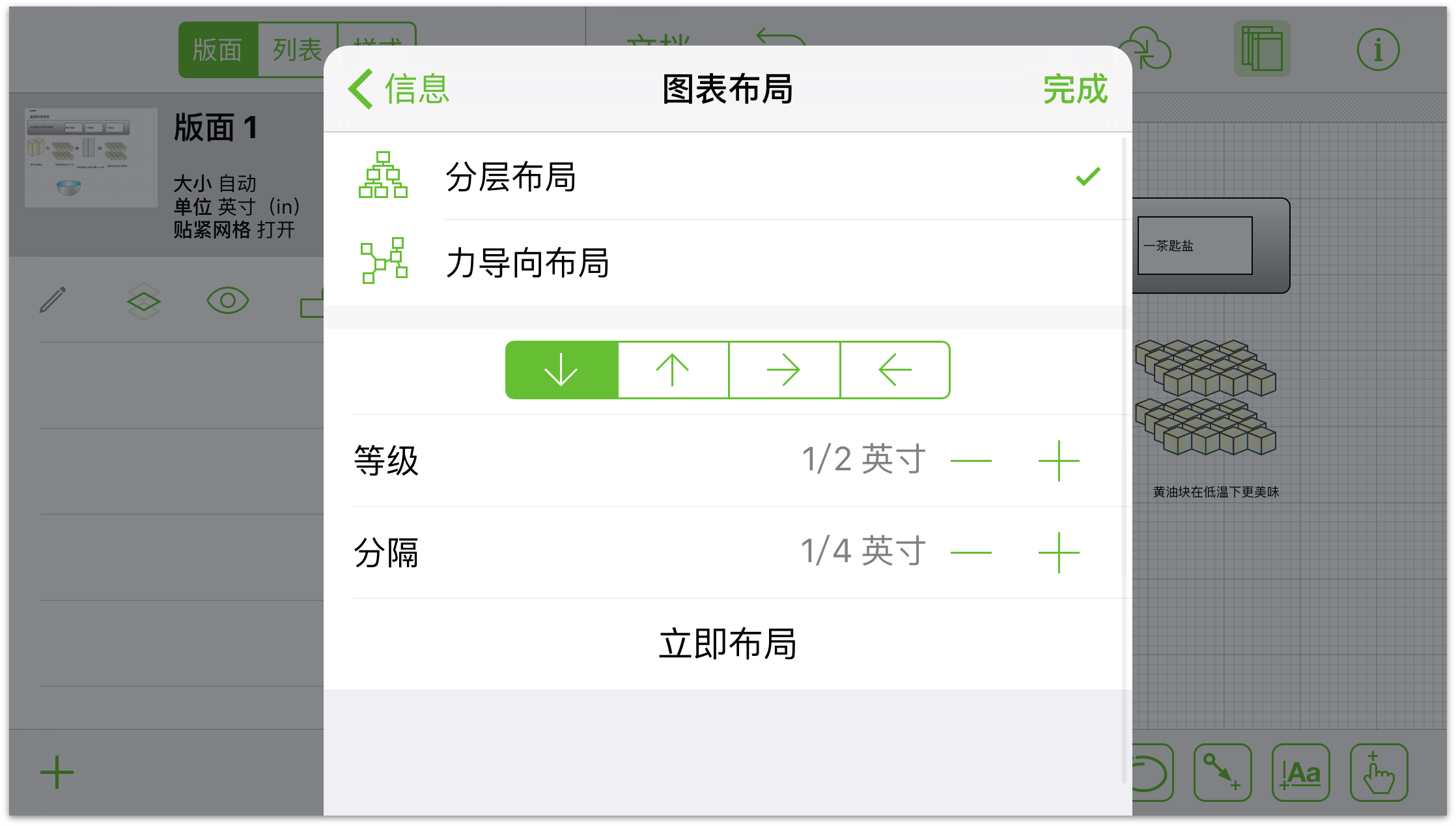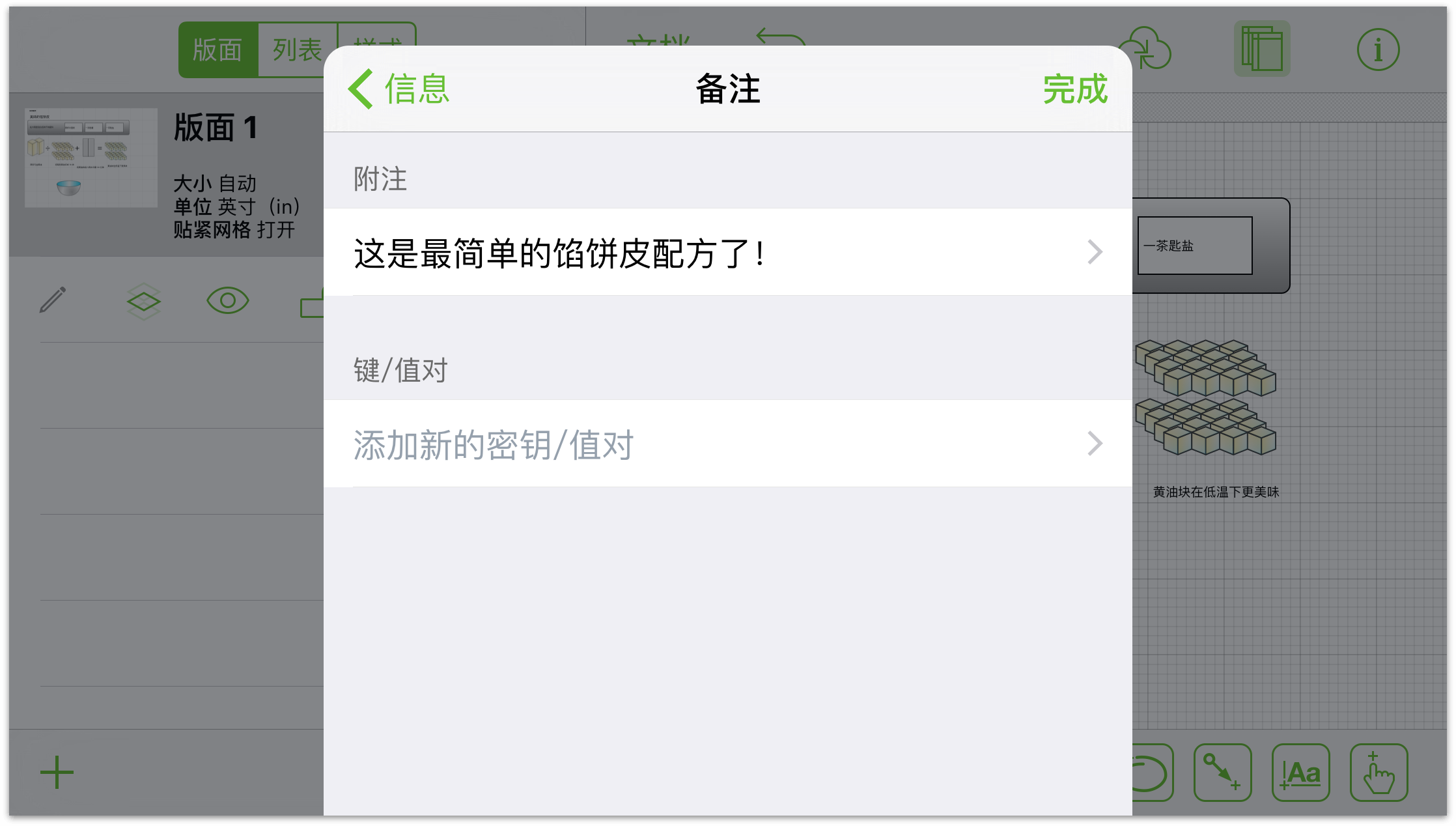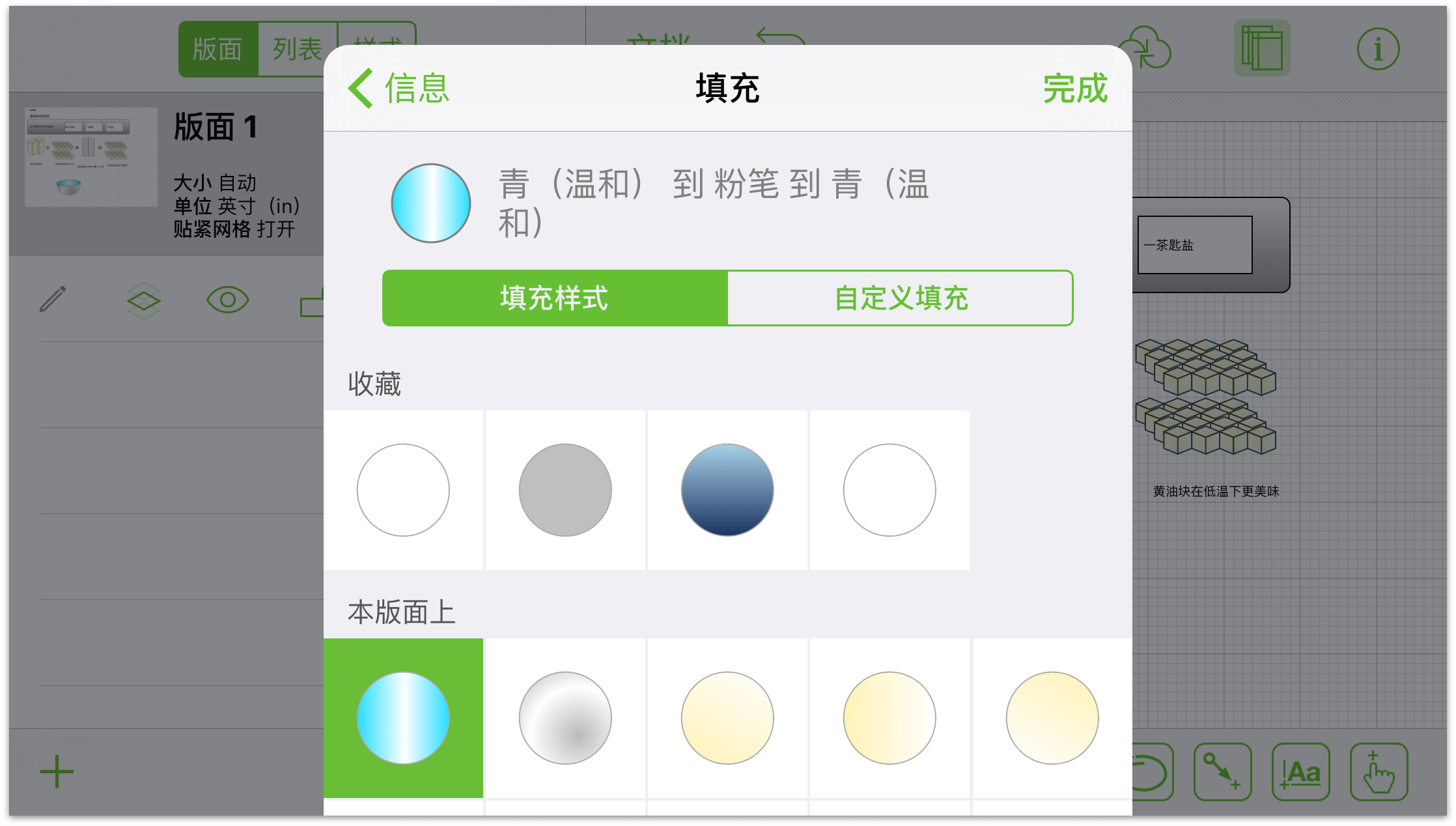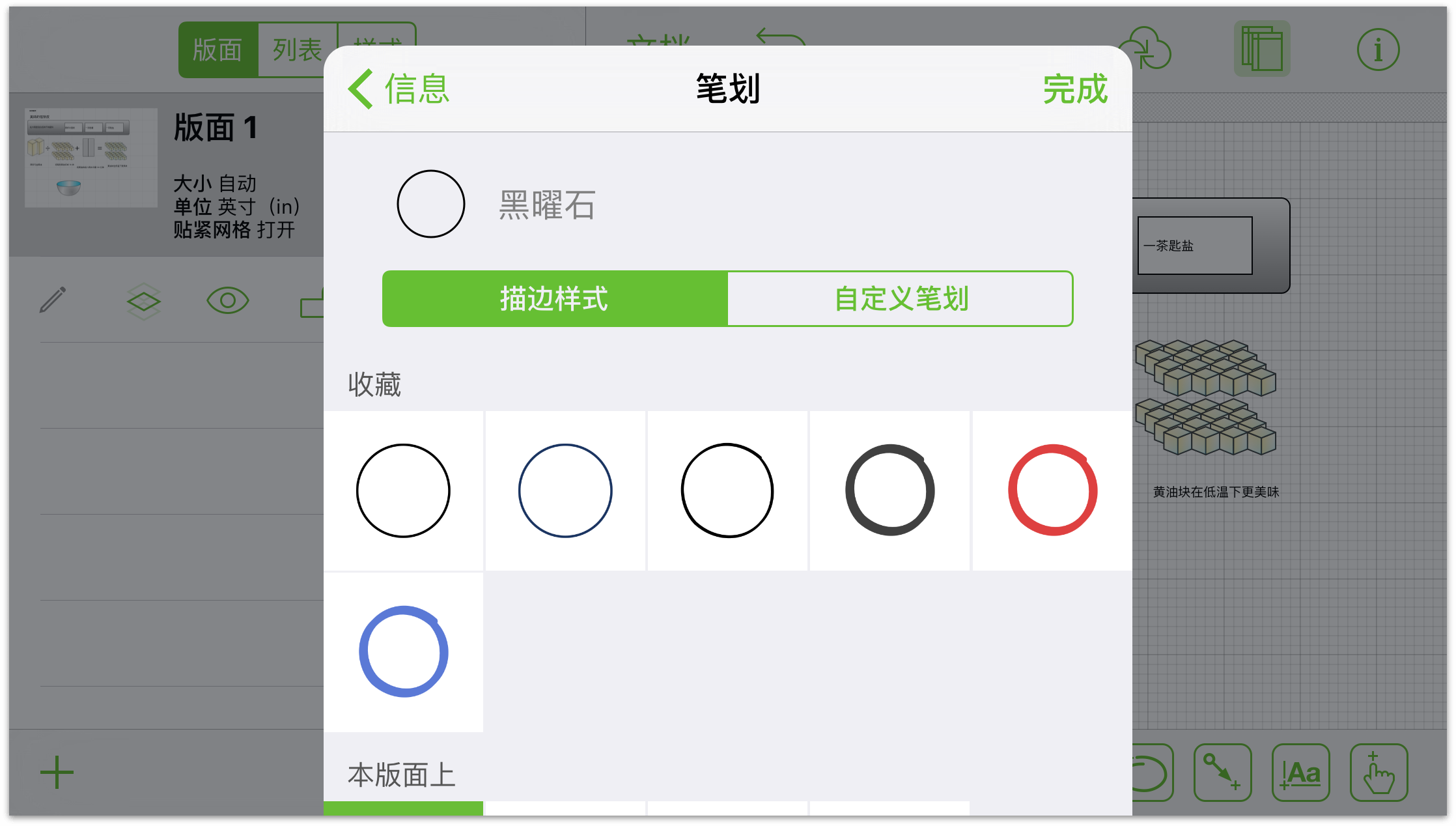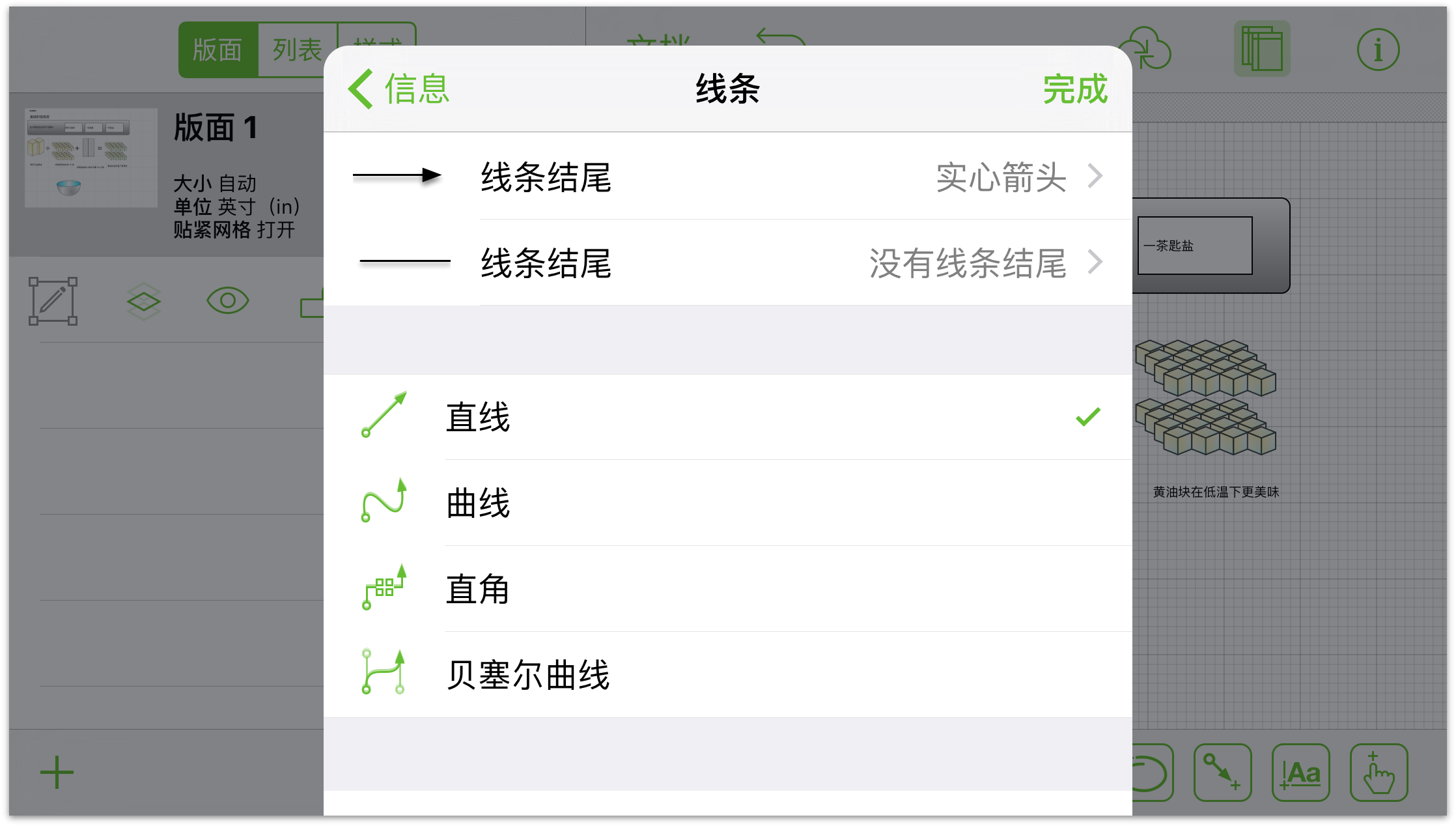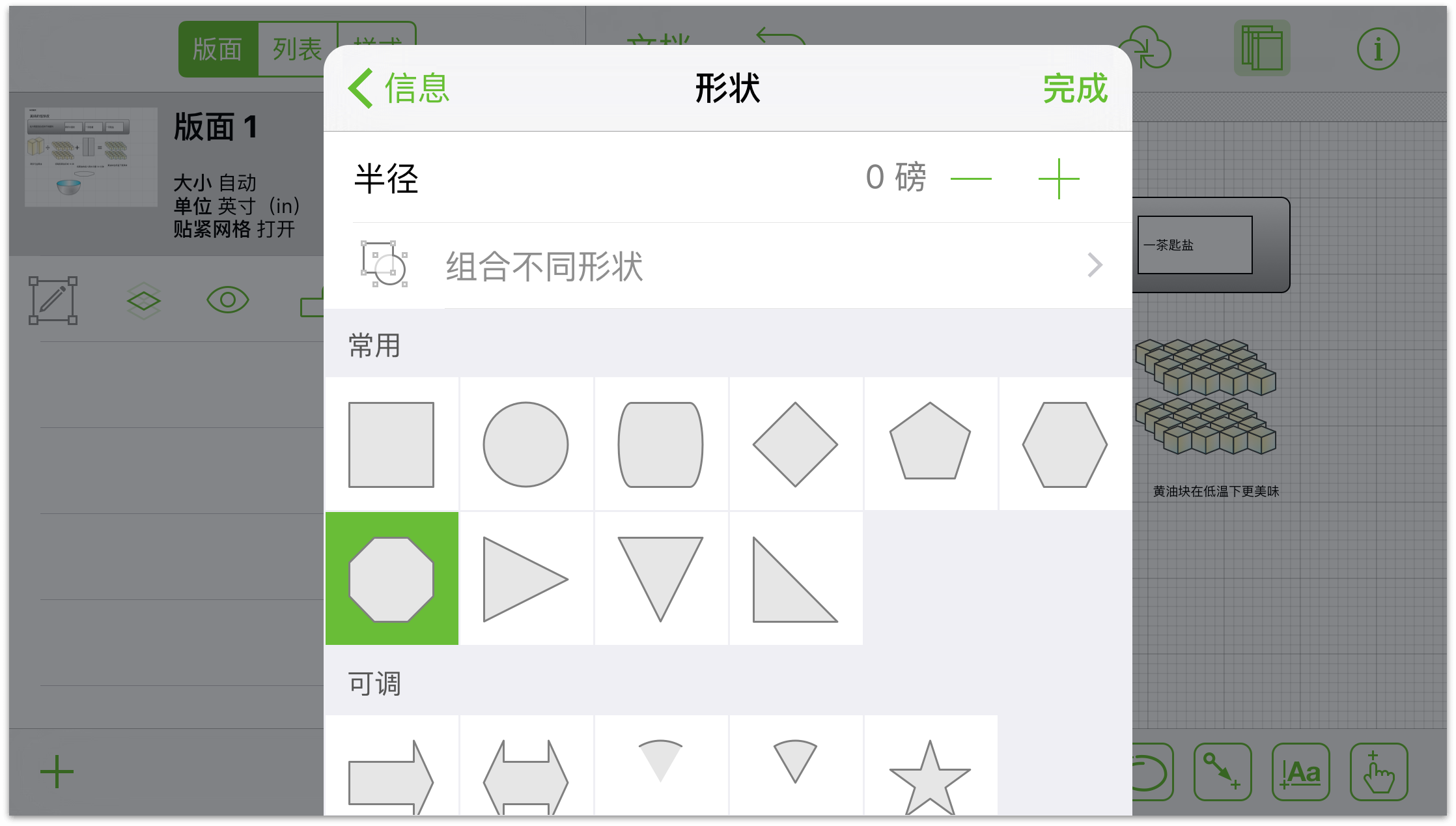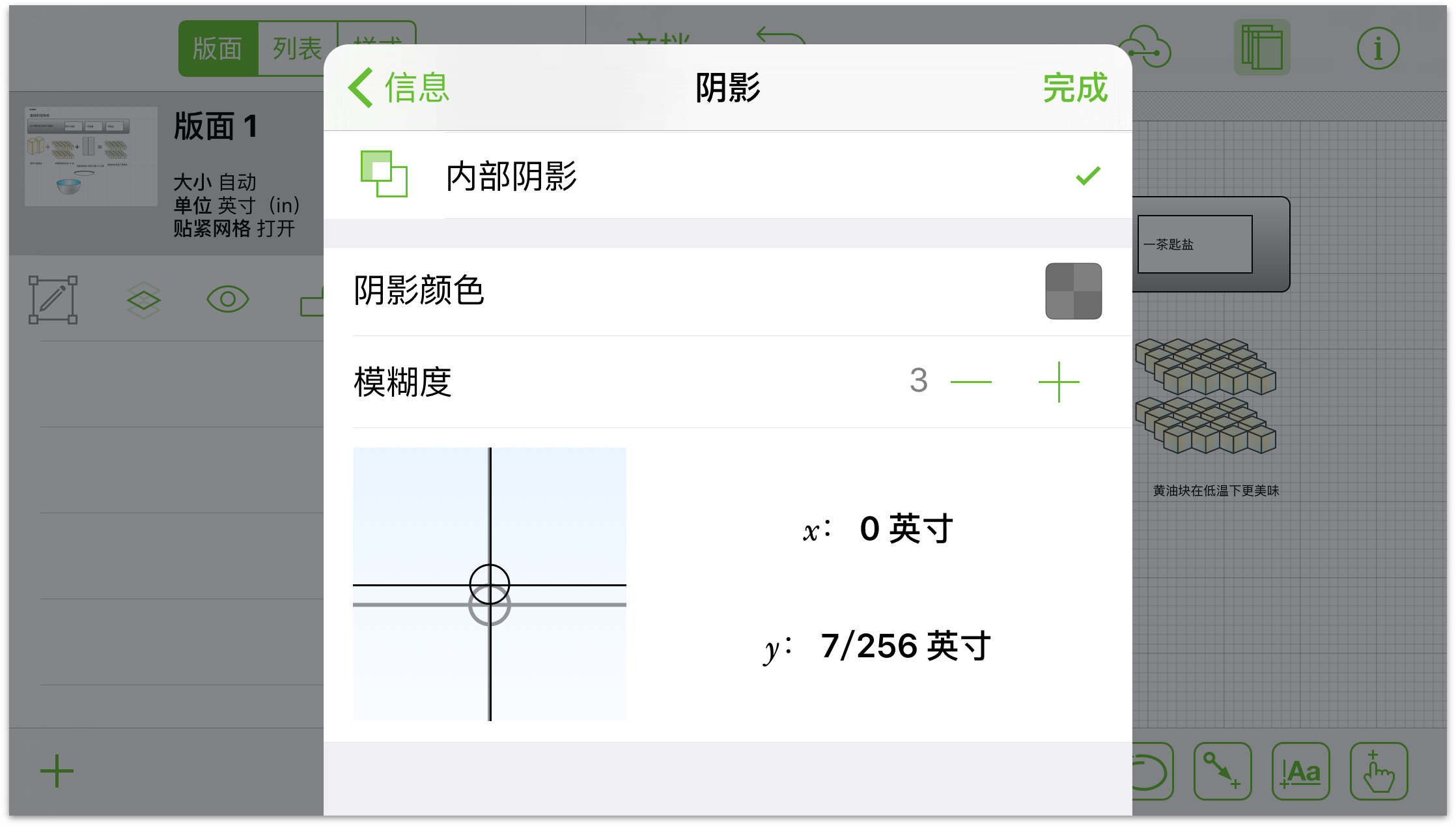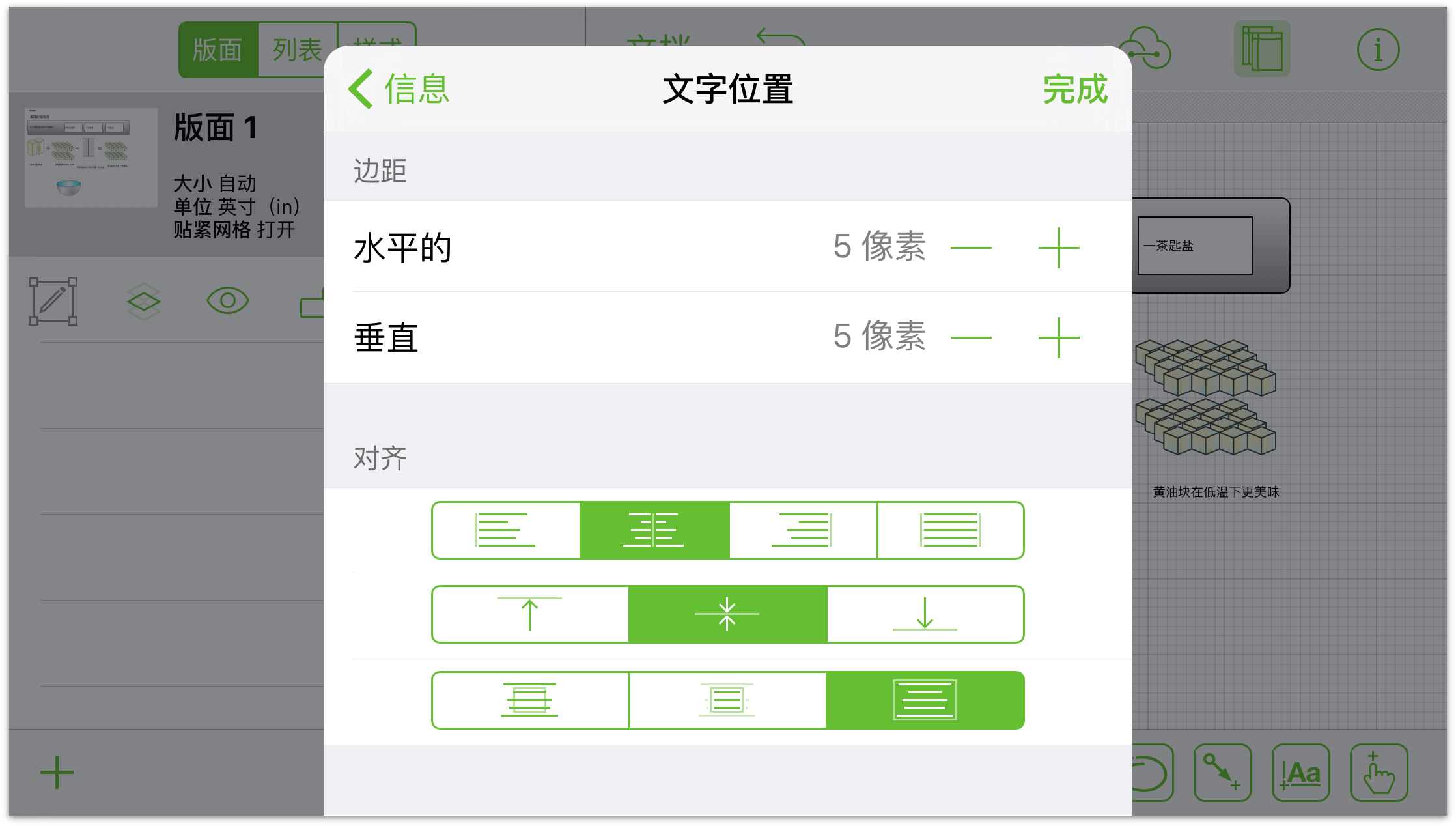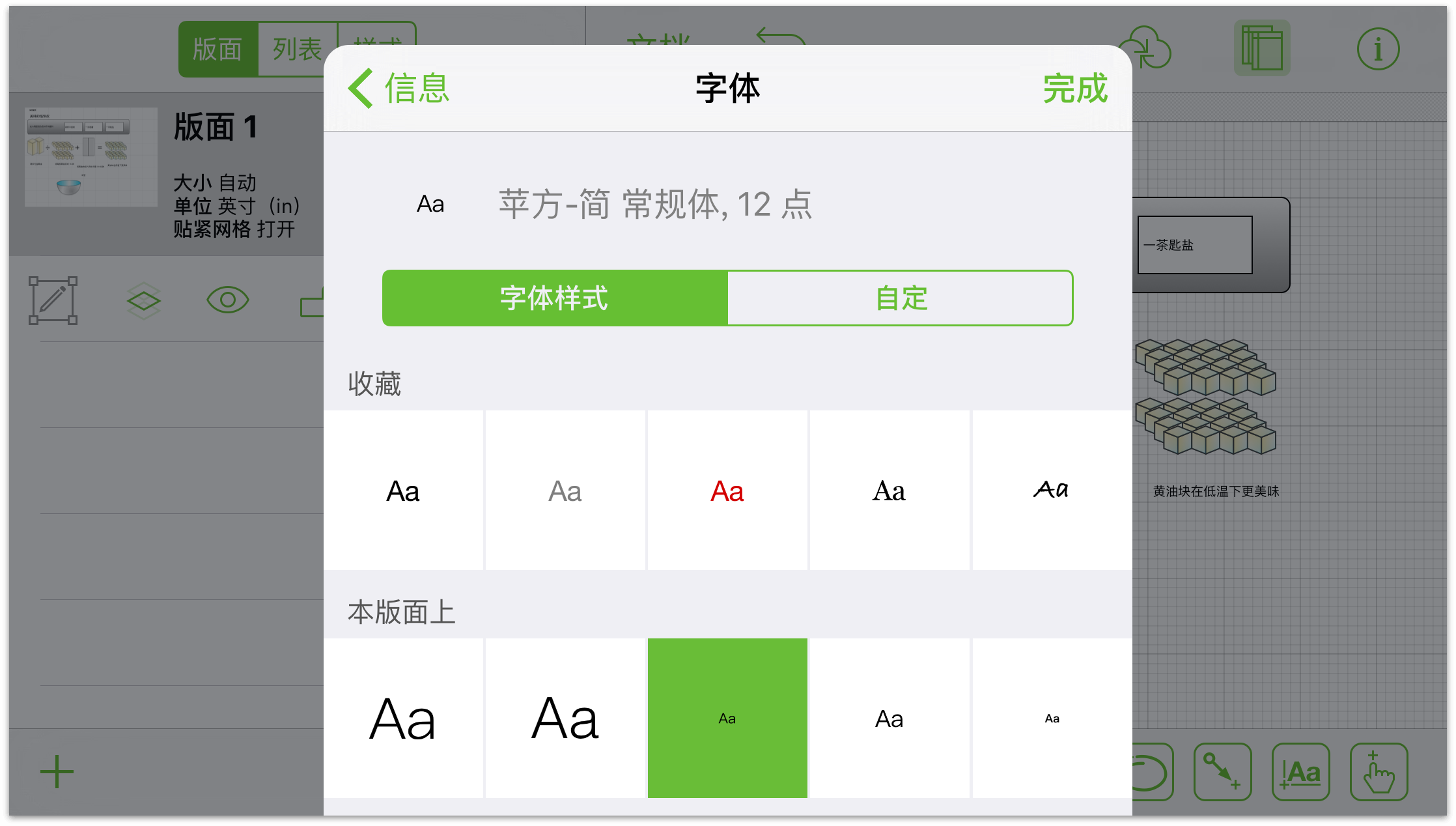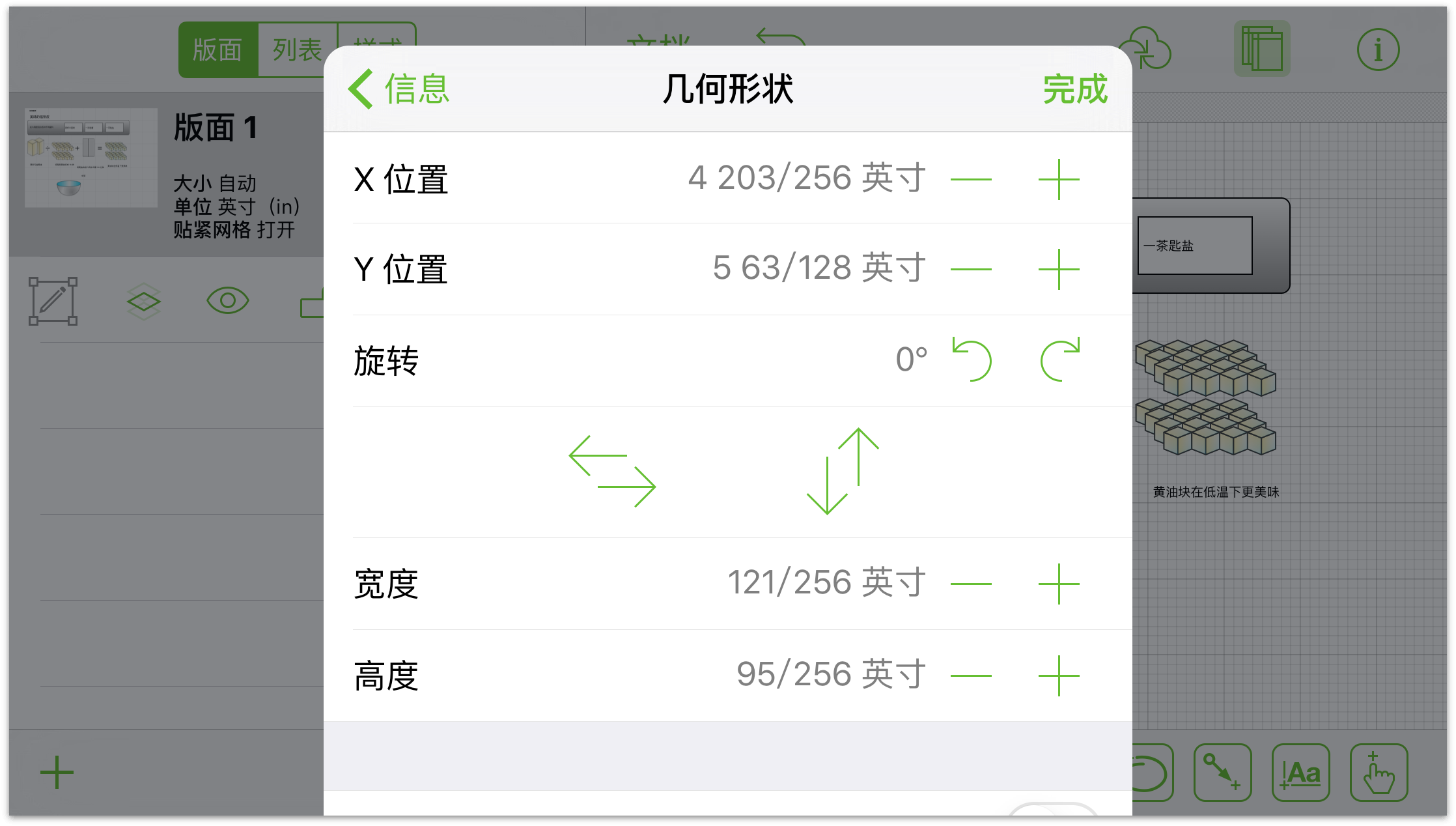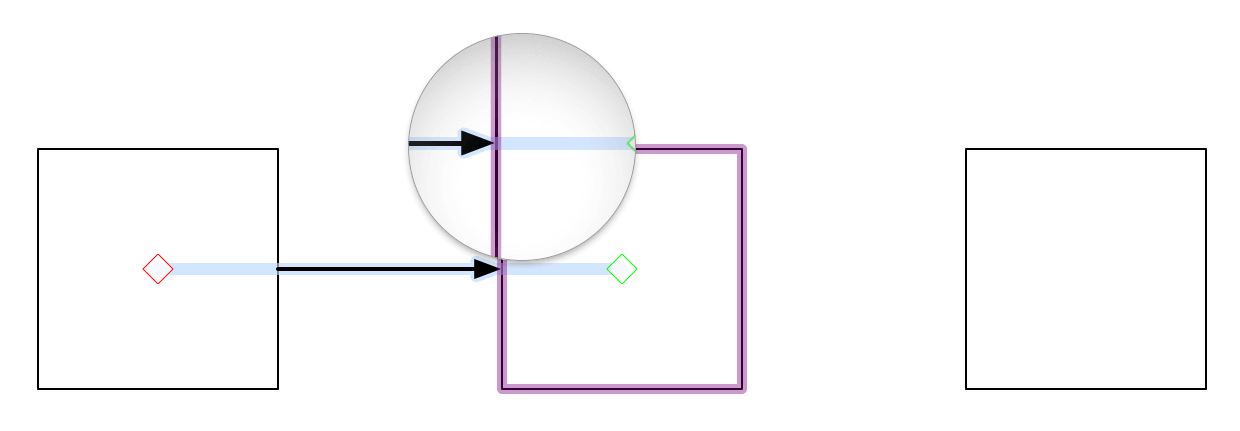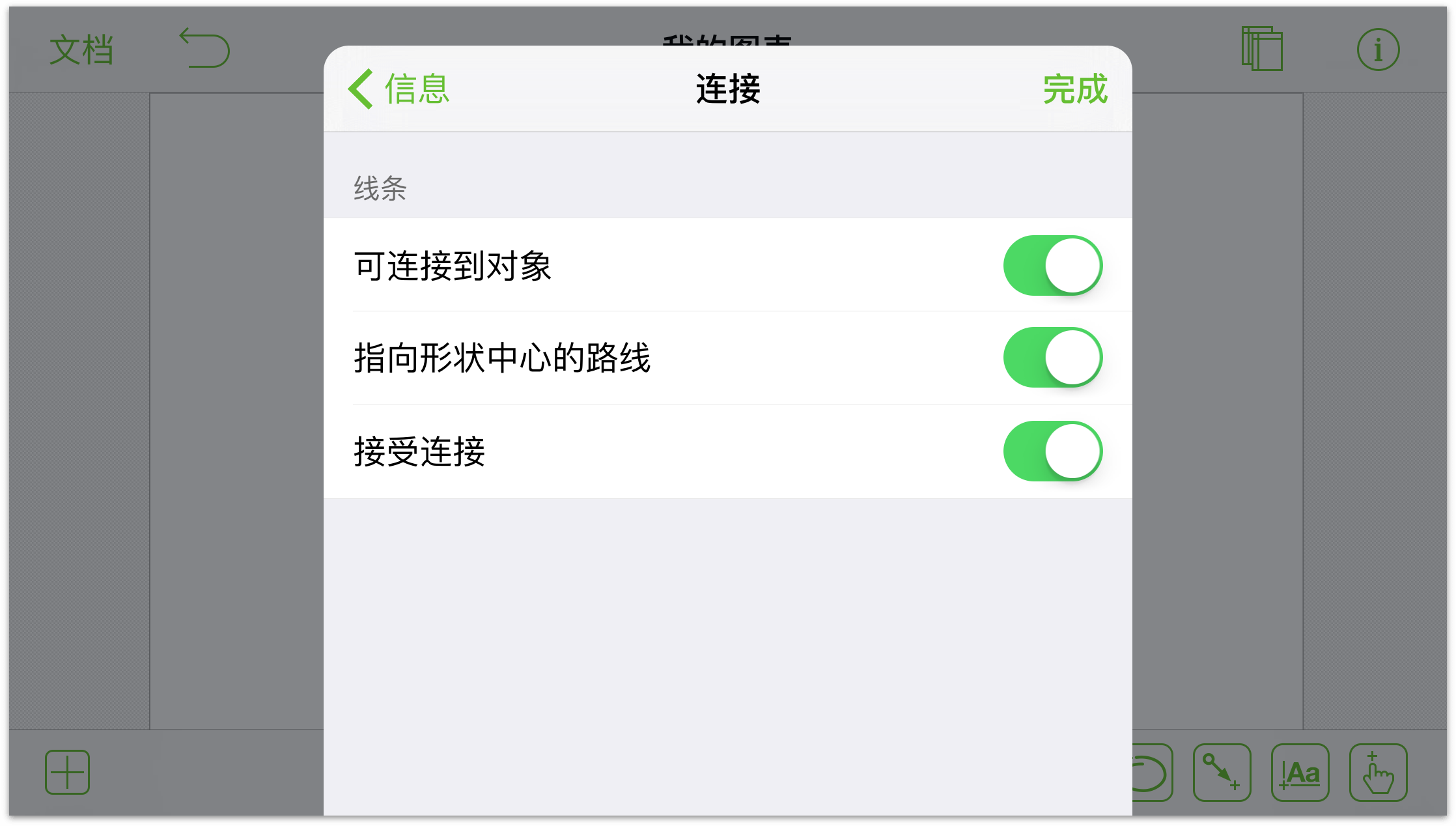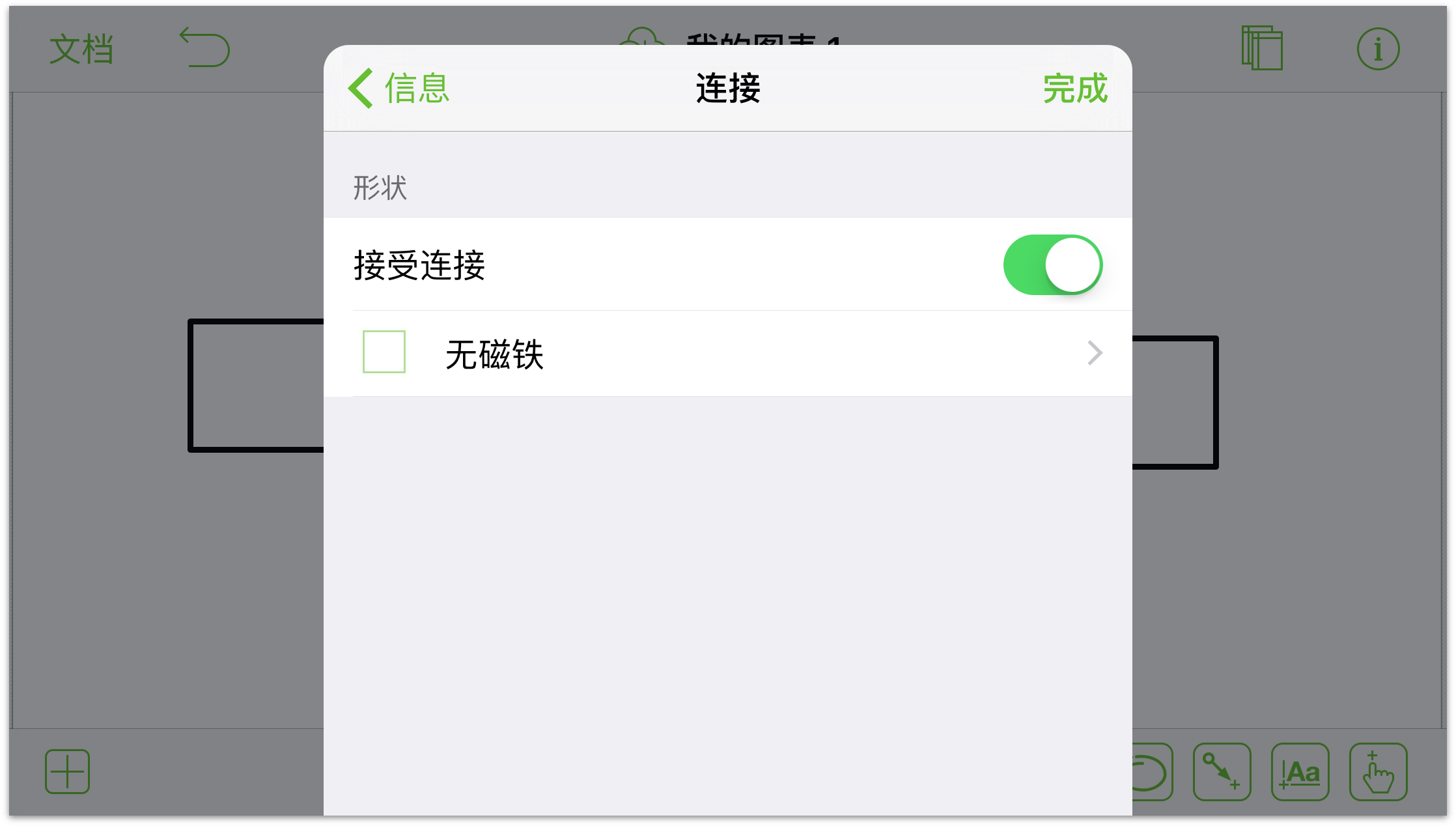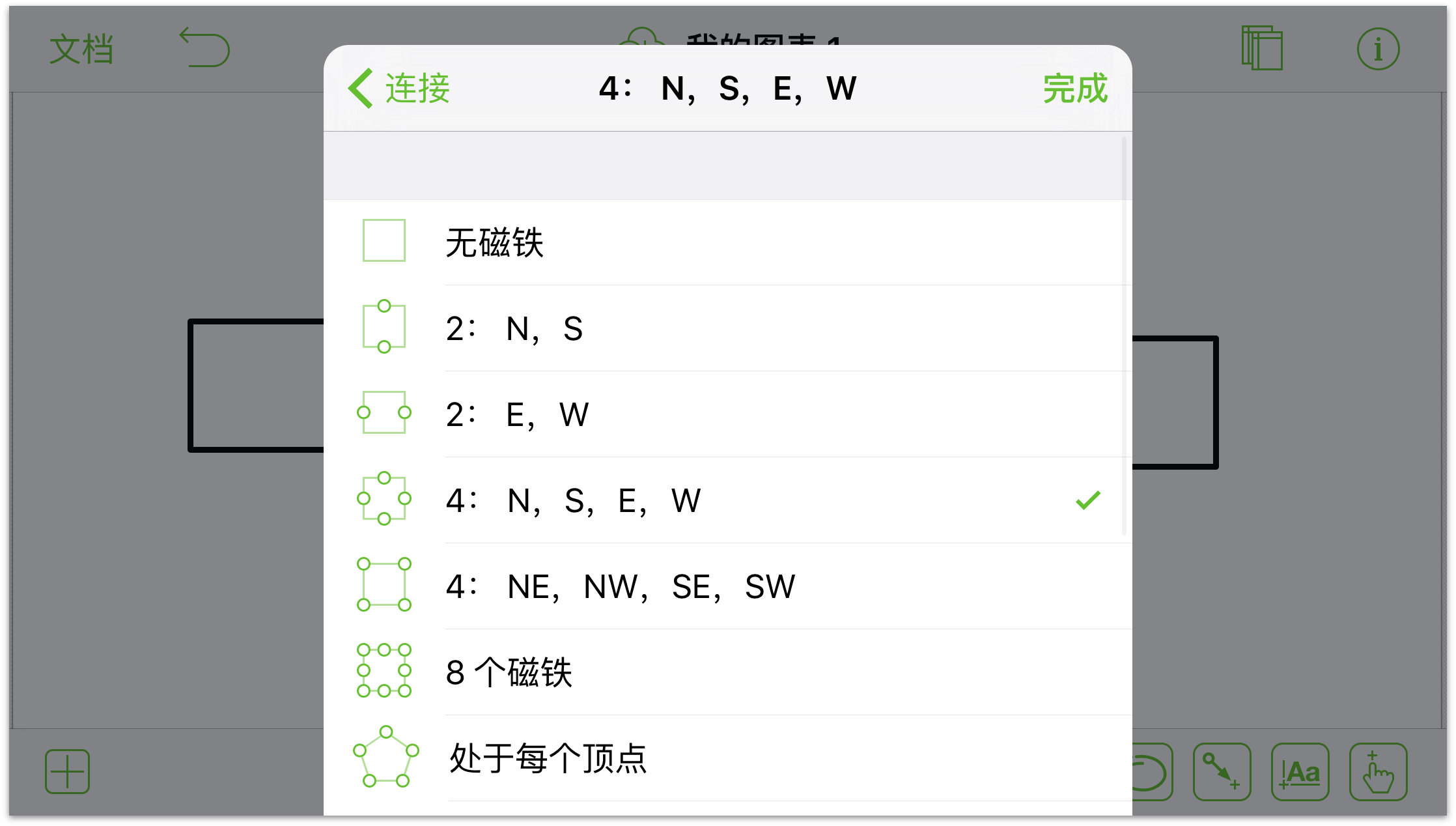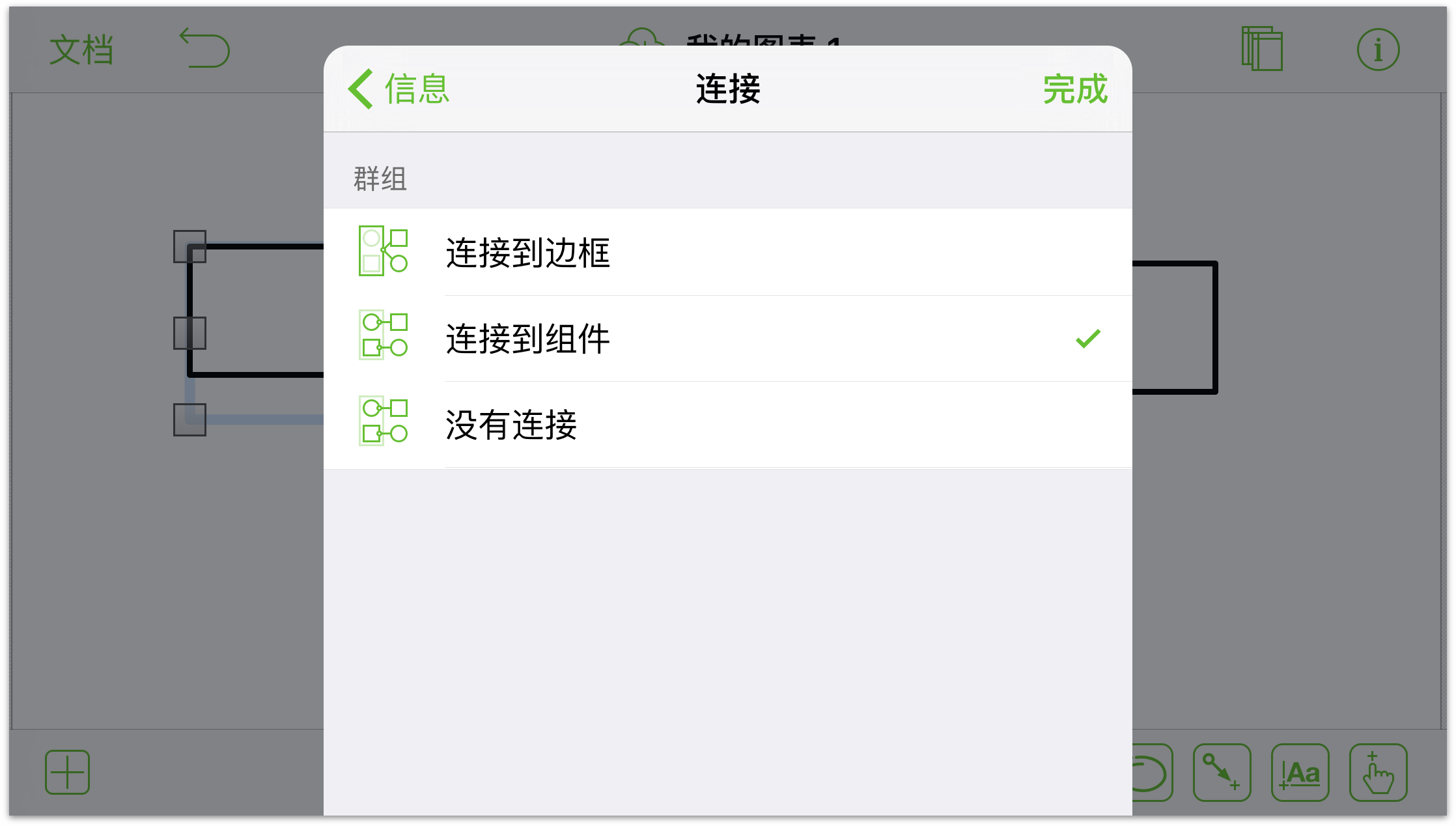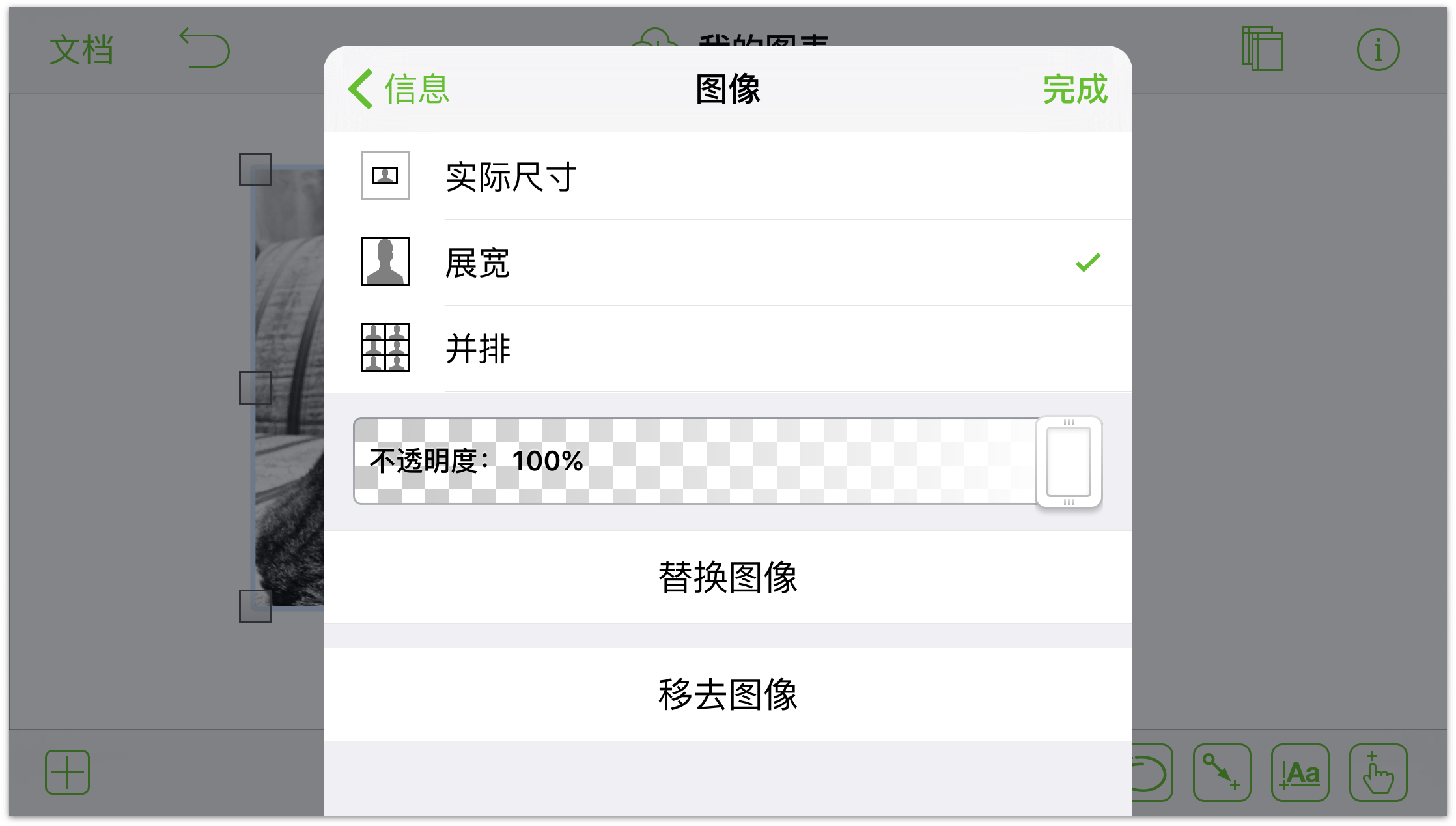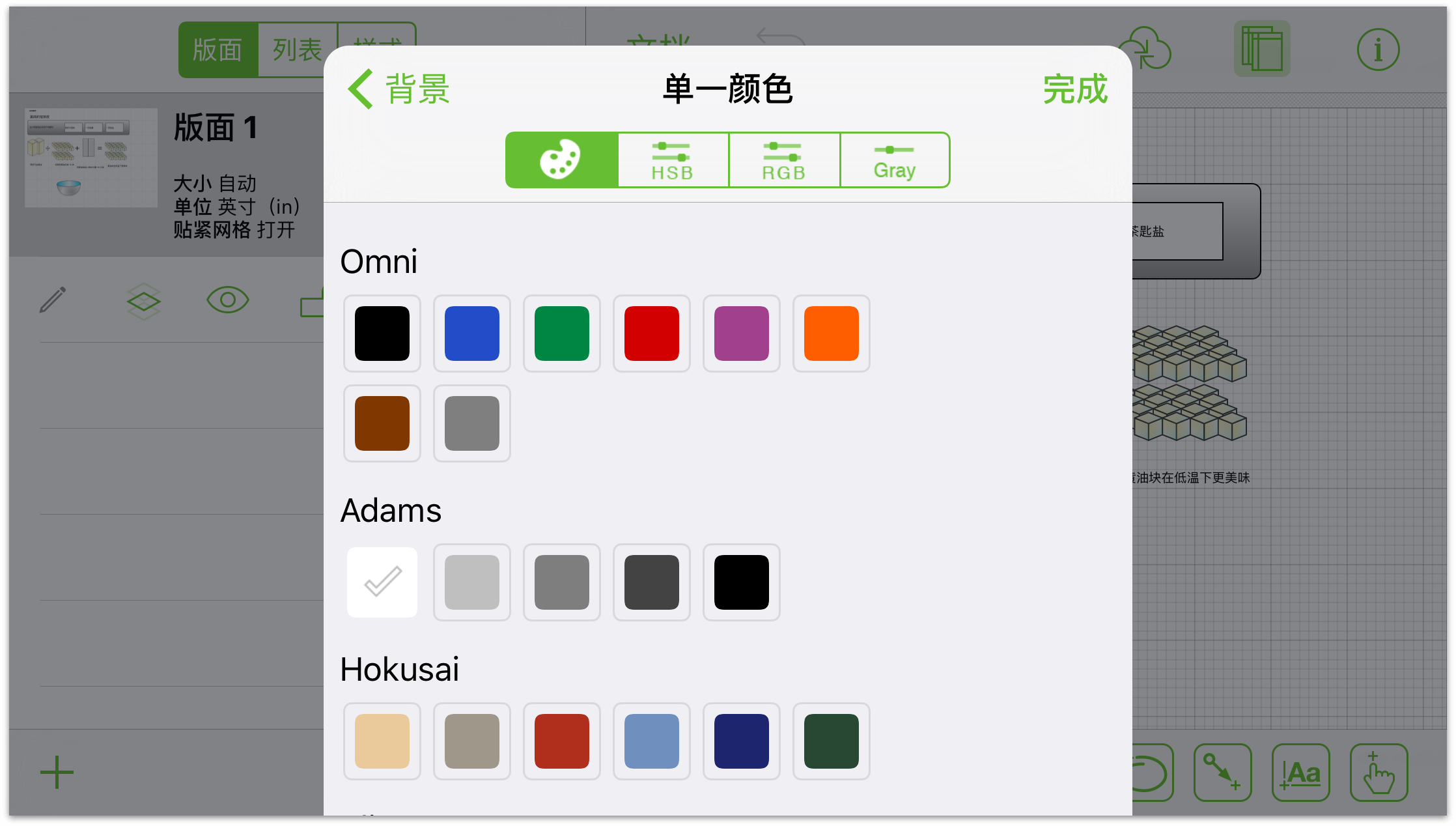可使用检查器更改版面上对象的样式属性或设置版面本身的属性。要访问检查器,轻按文稿工具栏中的 。
。
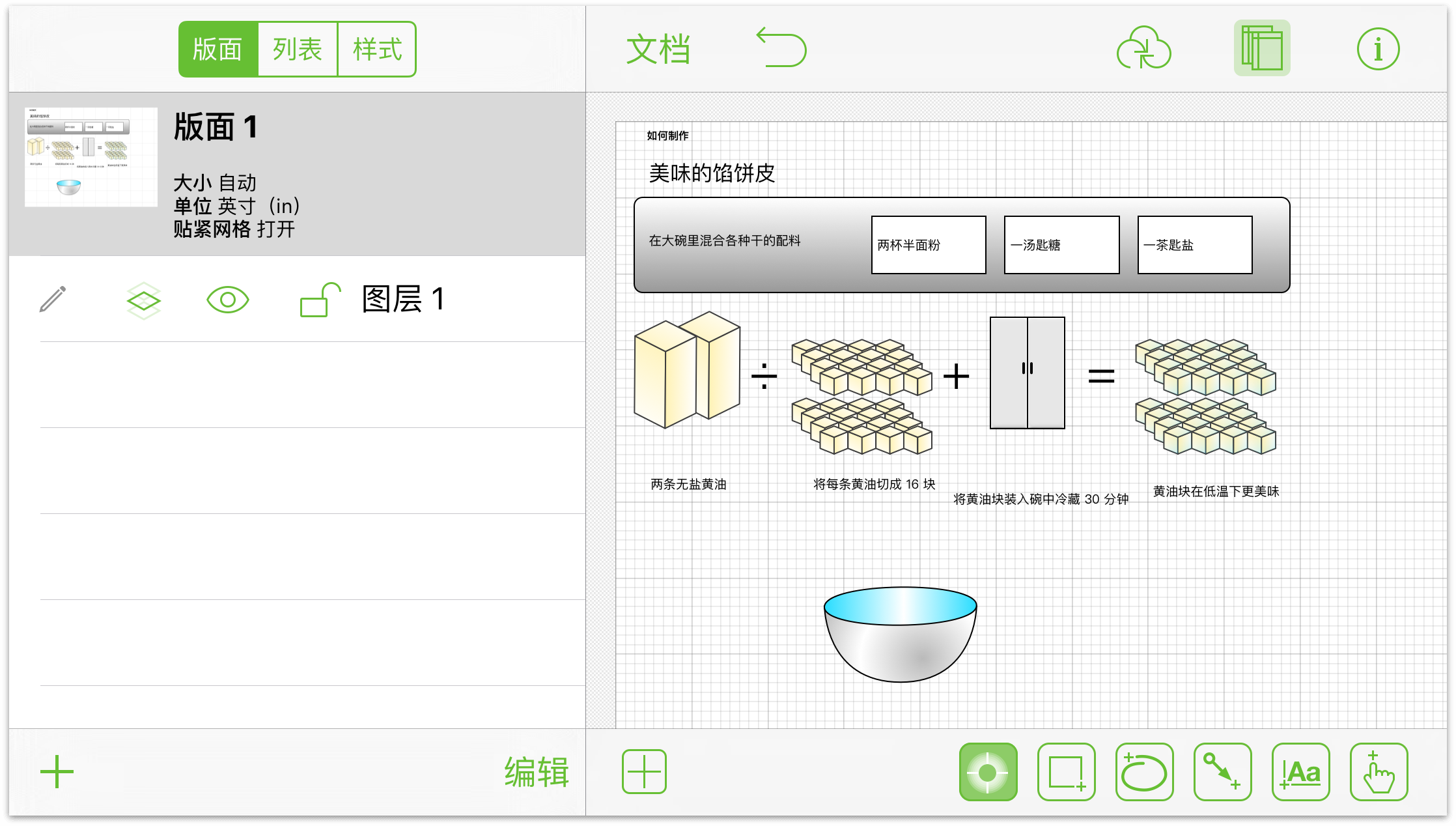
信息窗口有两个部分:
- 所选对象 — 该部分显示了您可以针对所选对象进行使用的检查器。
- 版面 — 该部分显示特定于版面的检查器。每个检查器都包含两个或更多窗格,它们有各自的用途,比如为对象添加填充或设置正在处理的示意图的背景图像。
更改版面
版面是用于创建和操作形状和其他对象的地方。您最初只有一个版面,但可以根据需要在内容工具条中添加任意数量的版面。
版面选择有五个不同的检查器:
并且如果您购买了 OmniGraffle 专业版升级,则还有第六个检查器 — 备注。后续各小节将逐个介绍这些检查器。
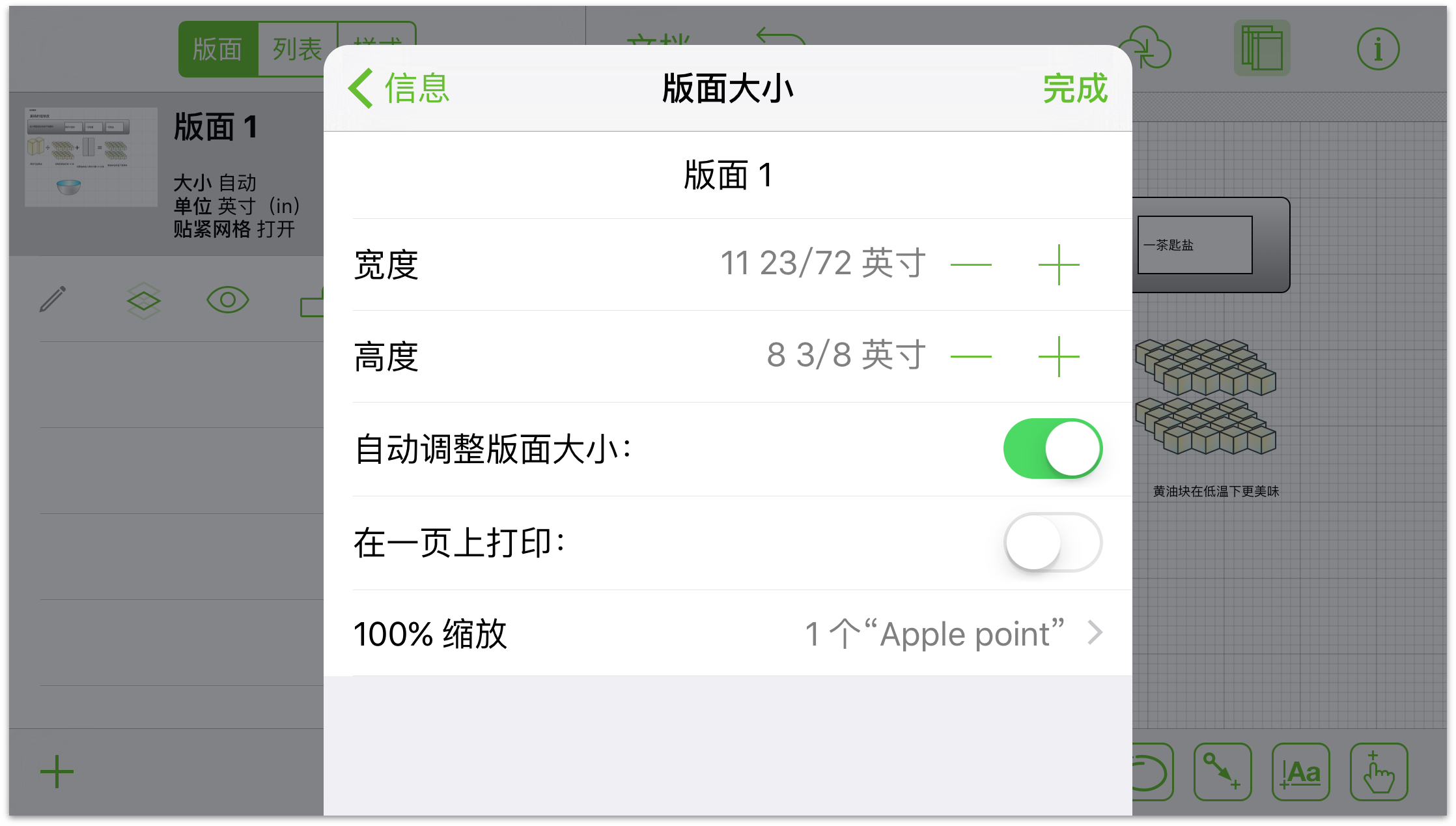
- 版面名称
- 更改版面的名称。
- 宽度
- 调整版面的宽度。
- 高度
- 调整版面的高度。
- 自动调整版面大小
- 启用和禁用此选项可设置是否在形状超出现有边界时自动调整版面大小。
- 在一页上打印
- 在打印时,如果版面的方向或大小与默认设置不同,调整版面以适应页面。
- 100% 缩放
- 选择适合设备和任务的显示标准。以屏幕像素测量的版面在非 Retina 设备上显得更大;以 Apple 点测量的版面在各种设备上将显示相同大小;以 PostScript 点测量的版面将匹配真实测量值 (WYSIWYG)。
为版面背景上色
使用背景检查器来设置版面的背景颜色:
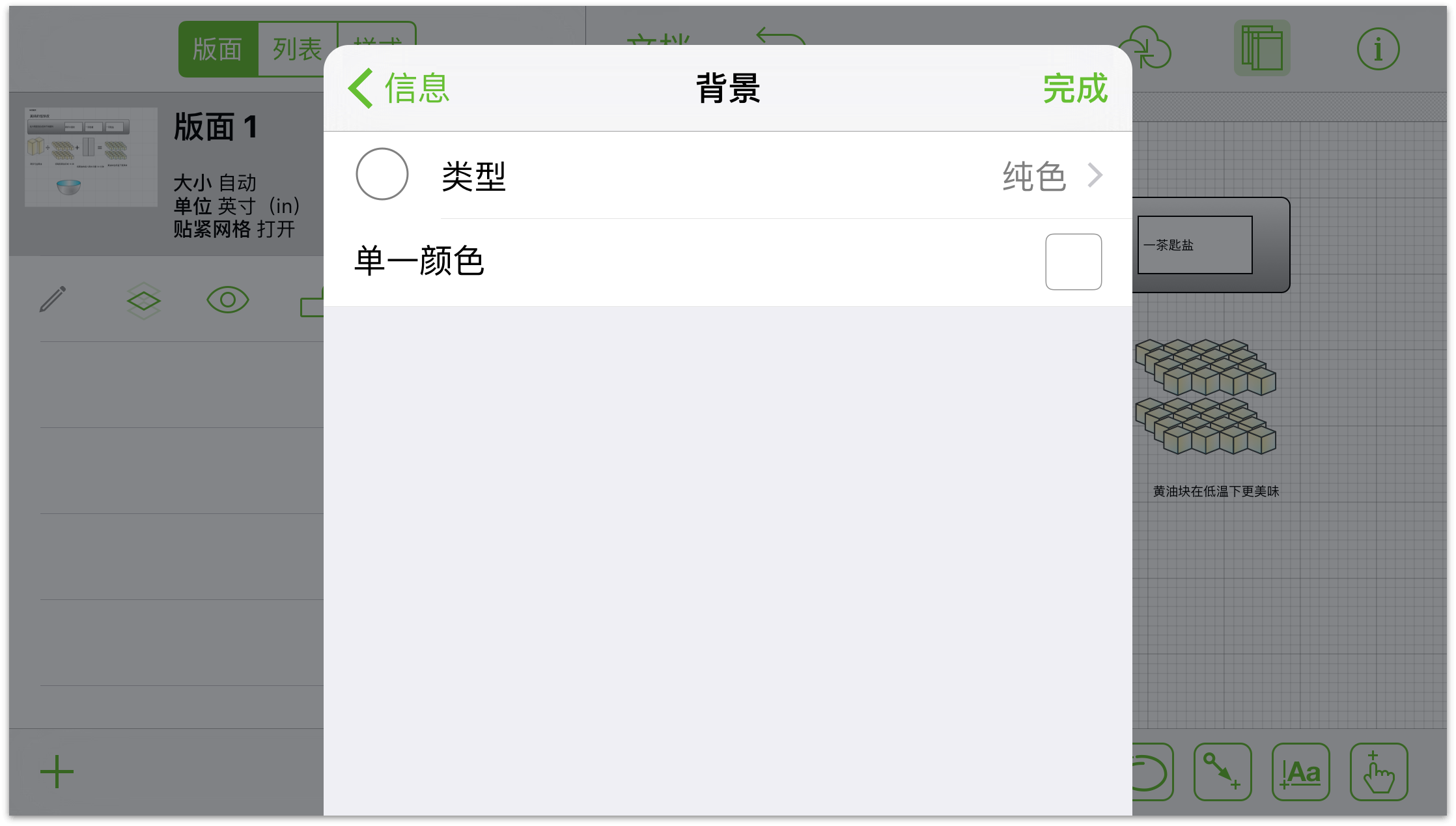
- 类型
- 轻按类型可更改背景颜色的样式,可从纯色(所有随附模板的默认选项)、线性渐变、半径渐变、双重线性渐变、双重半径渐变、点画、曲线、塑料以及标记等样式中进行选择。当您从各不相同的类型中选择一种后,检查器会略微变化,便于您对背景进行微调,从而获得您想要的效果。
- 单一颜色
- 单一颜色可以选择单一的背景颜色。您可以使用色板中的默认颜色,也可以使用 HSB、RGB 和灰度滑块控件来创建自定义的颜色。
设置单位大小和缩放选项
轻按单位和比例,可选择用于描述对象尺寸、网格线、版面大小等的度量单位。
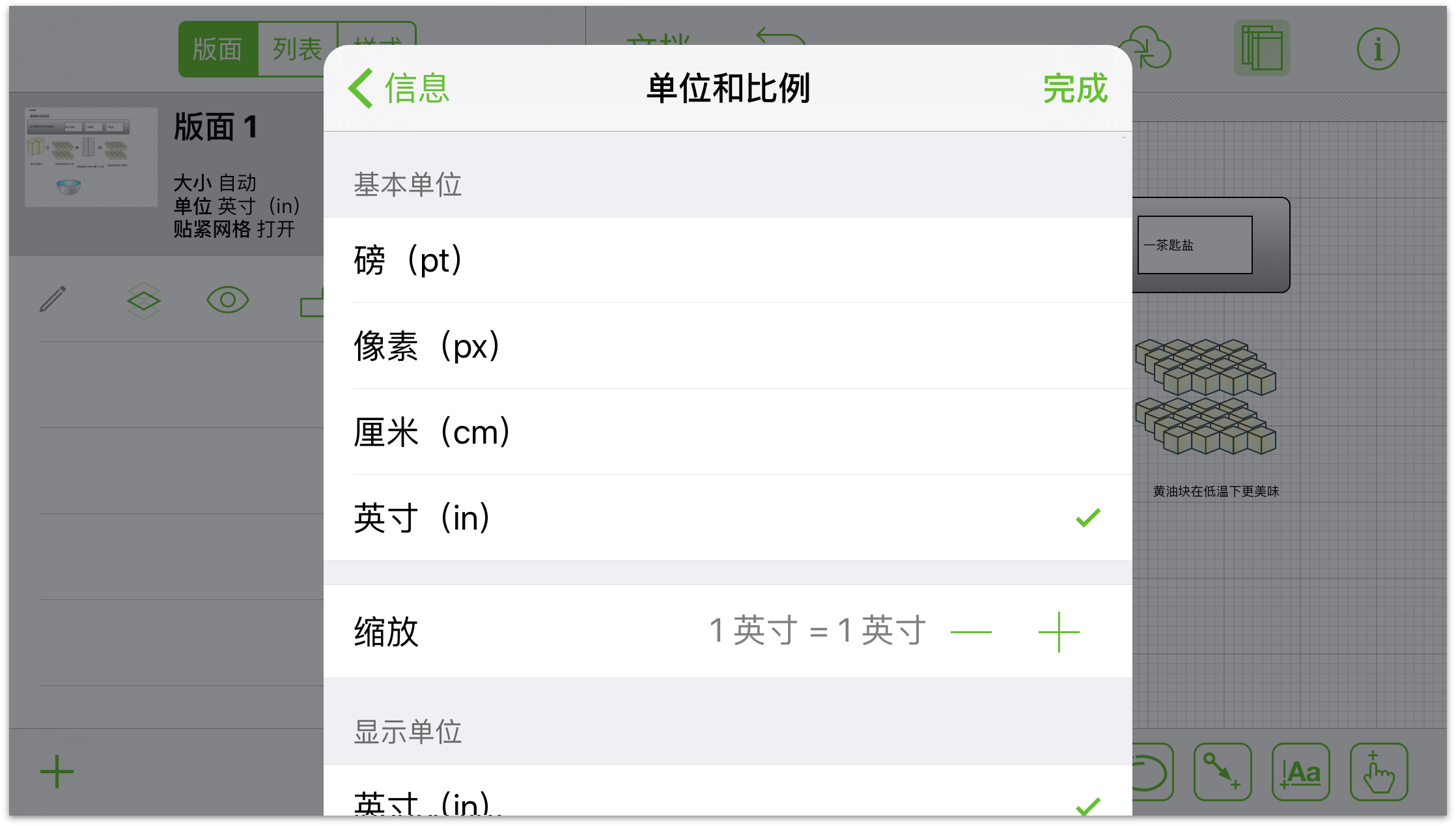
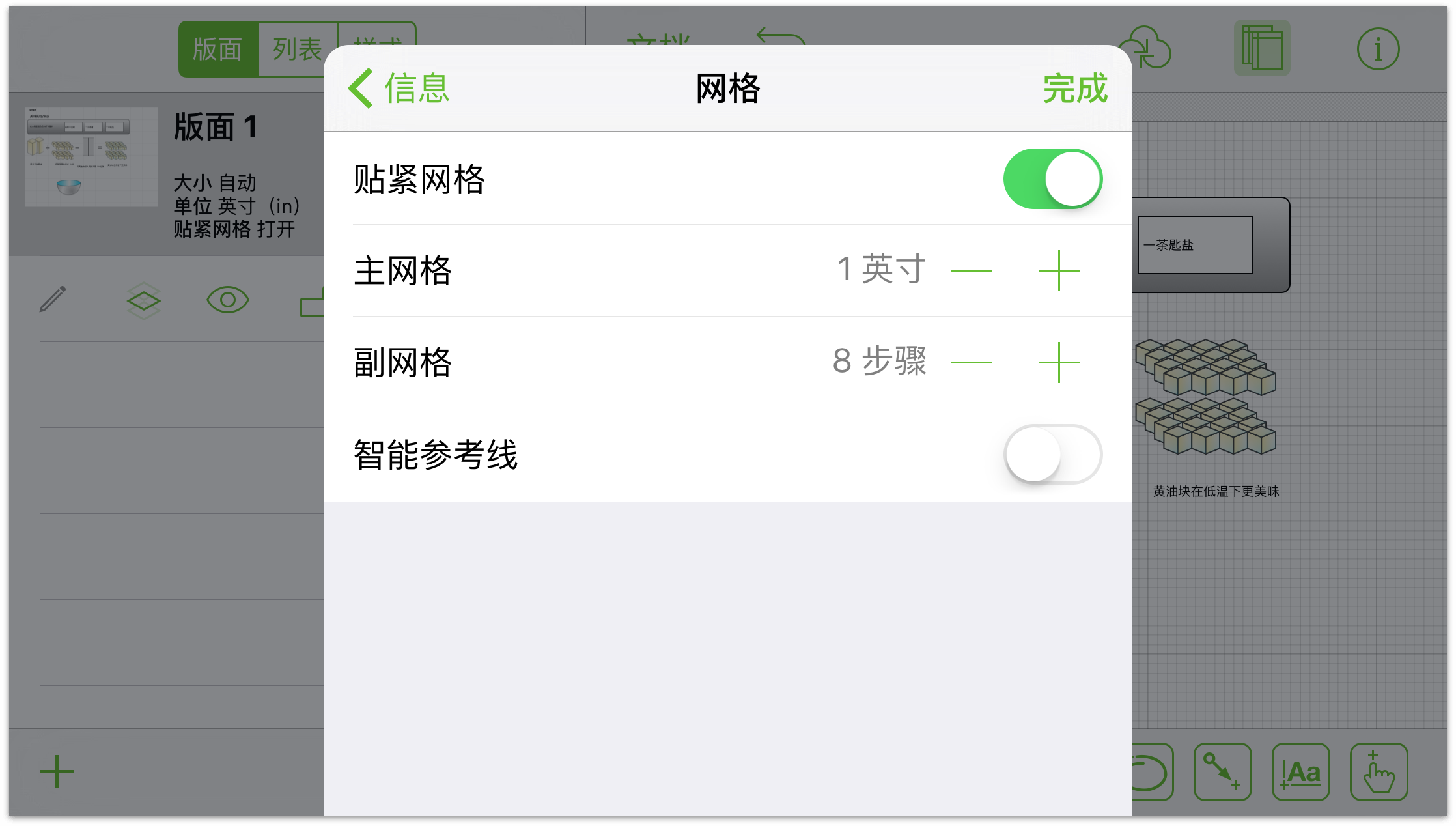
- 贴紧网格
- 开启此选项可显示(并使形状贴紧)网格线;关闭此选项后,形状即可随意移动。
- 主网格
- 轻按按钮以增大或减小网格尺寸;也可轻按文本以输入大小。
- 副网格
- 增加或减少主网格线之间的副网格格数。
- 智能参考线
- 启用或禁用有助于定位对象和设置对象大小的蓝色参考线。
注意
您无法同时启用贴紧网格和智能参考线,它们是互斥的选项。
布局版面对象
使用图表布局检查器来更改版面上对象的流程:
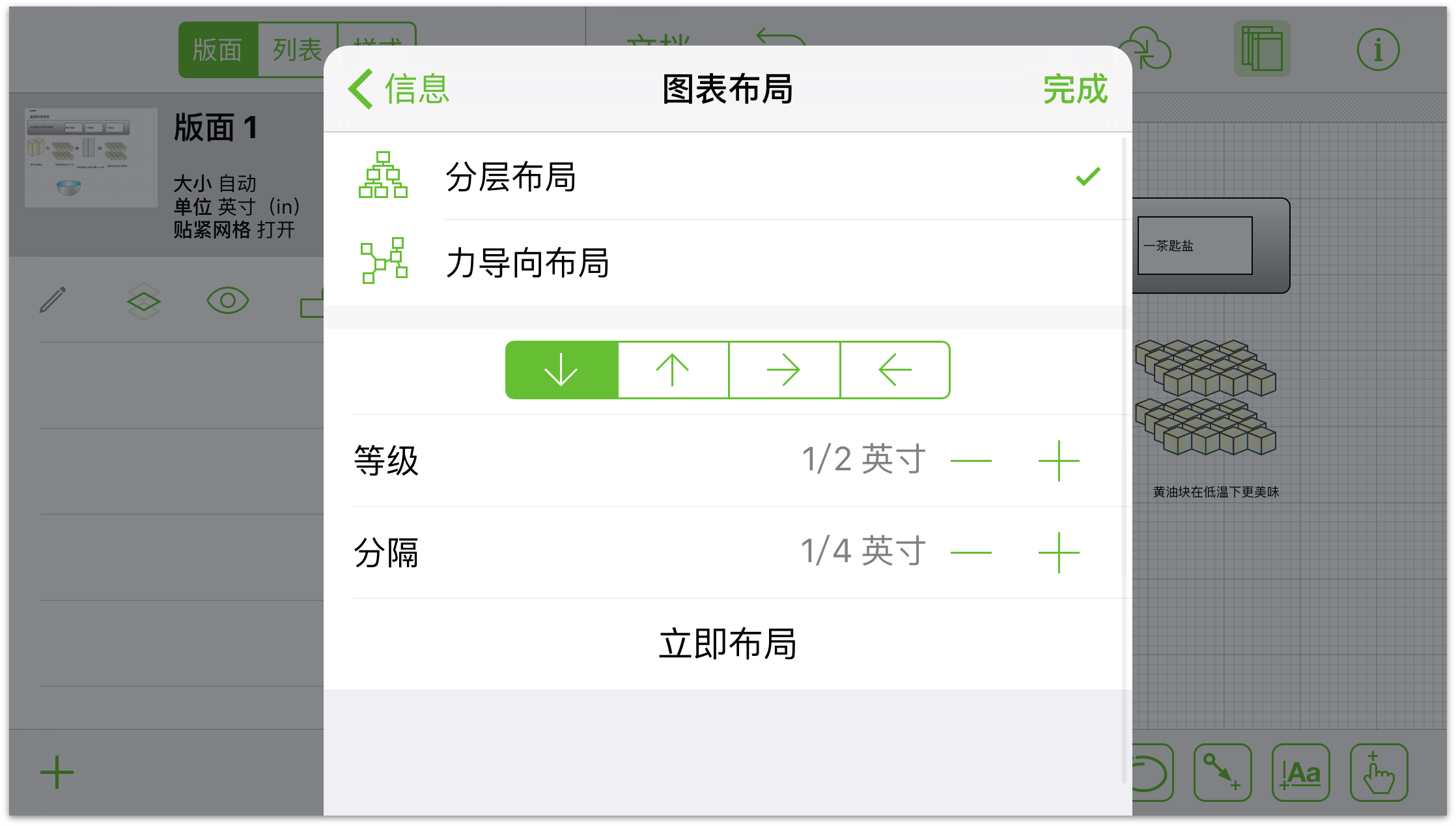
- 布局类型
- 选择分层或力导向布局。
- 布局方向
- 使用箭头来更改布局的方向。
- 等级和分隔
- 使用这些来指定对象之间的间隔量。
要应用这些设置,轻按立即布局。
使用备注向版面添加更多详细信息(专业版)
使用备注检查器来添加关于图表和示意图的描述,也可以添加关于其内容的键值对。
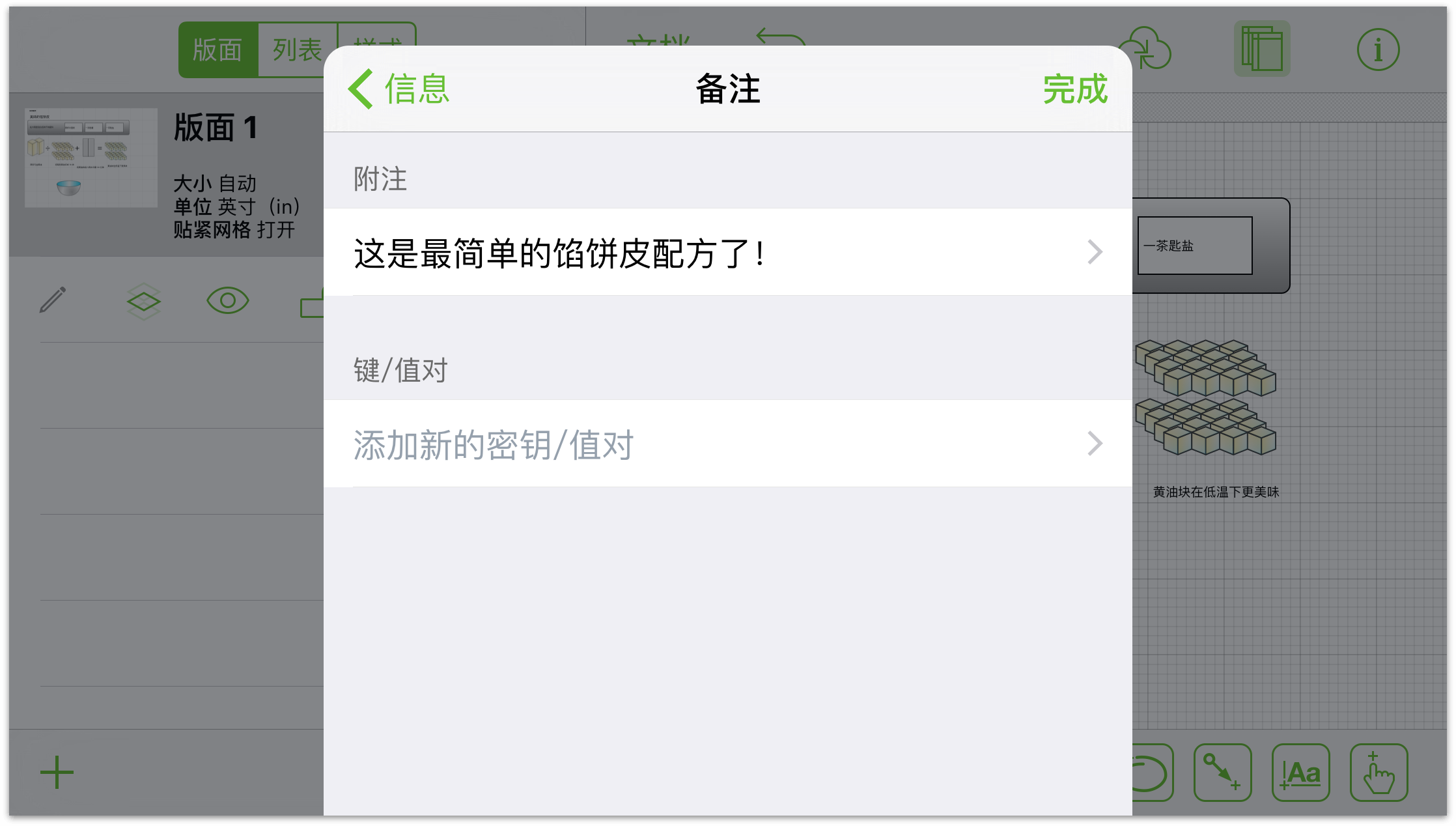
更改所选对象
自定义您的内容!选择版面上的对象,然后使用信息菜单的所选对象部分更改样式和属性。仅有适用于所选内容的检查器可用。例如:
- 当您选择形状然后轻按
 ,则可用的检查器有:填充、描边、阴影、文本位置、字体、几何、连接和备注。
,则可用的检查器有:填充、描边、阴影、文本位置、字体、几何、连接和备注。
- 当您选择一根线条然后轻按
 ,则可用的检查器有:描边、线条、阴影、连接和备注(专业版)。
,则可用的检查器有:描边、线条、阴影、连接和备注(专业版)。
这些检查器的简介如下:
- 连接
- 调整对象对版面上其他相关对象的反应方式。
- 填充
- 选择纯色或应用漂亮的渐变。轻按可查看填充信息。
- 字体
- 自定义文本的字体系列、字样和大小。
- 几何形状
- 调整对象的属性,例如位置和旋转。
- 图像
- 将照片库中的图像放置到版面上或现有形状中。
- 形状
- 为对象挑选新的形状,包含那些可能是您在手绘模式中创建的对象。轻按此项可查看形状信息。
- 阴影
- 为形状添加阴影。阴影可能立即出现在形状下,或该层的任何对象下。
- 笔划
- 自定义对象周围的边框,或将其隐藏起来。轻按可查看笔划信息。
- 文字位置
- 调整与形状相关的文本布局。
- 备注(专业版)
- 为所选对象添加说明和键值对元数据。
后续各小节将逐个介绍这些检查器。
更改填充
填充是为形状或版面添加修饰的一种良好方式。滑动或轻按转盘中的填充样式可选择填充样式。样式可能是一种纯色、漂亮的渐变,或什么也没有。不同的填充样式代表不同的选项。
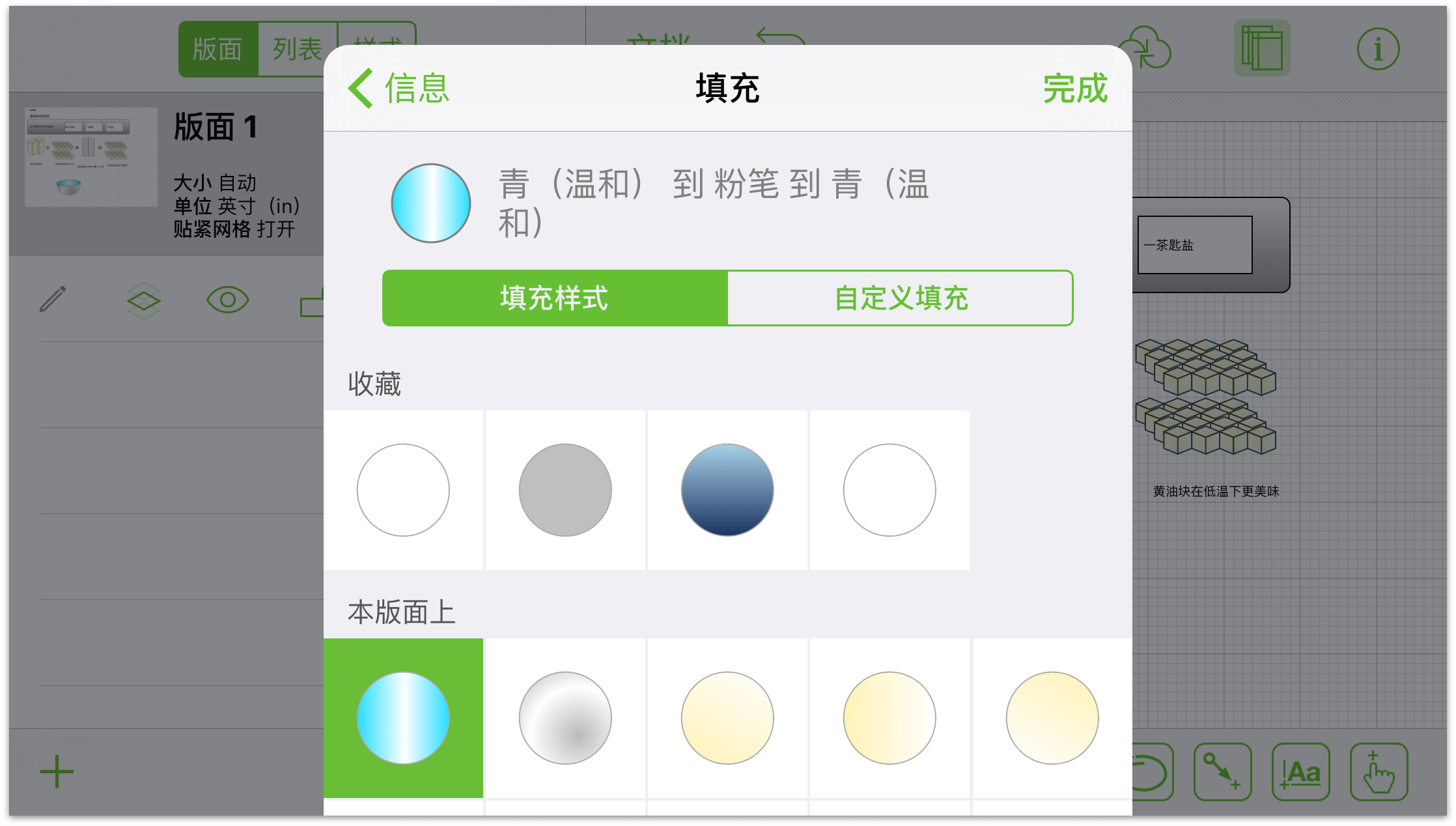
选择无填充可将形状内部留空。(版面不具有此选项,因为它们不能是透明的。)形状后方的任何对象均可见。
选择纯色填充可在形状内部应用同一种颜色。轻按颜色井以选择颜色,并查看更多颜色选项。
选择线性混合可创建双色渐变或为三色渐变创建双重线性混合。这些颜色将出现在形状的末端,并在中间混合。
为双色圆形渐变选择放射性混合或为三色渐变选择双重半径旋开混合。
渐变选项稍多于纯色填充的选项:
- 轻按颜色井为渐变的各个部分挑选颜色。要交换颜色,请轻按颜色井之间的交换按钮。(双重混合中无交换按钮。)
- 拖动滑块将混合移动至一侧或另一侧。
- 拖动混合旋转轮为渐变设置角度。轻按单元格键入角度度数。
更改笔划
笔划是围绕对象绘制的线条。OmniGraffle 为不同用户提供多种不同的笔划;滑动或轻按转盘中的笔划样式即可为对象选择笔划。
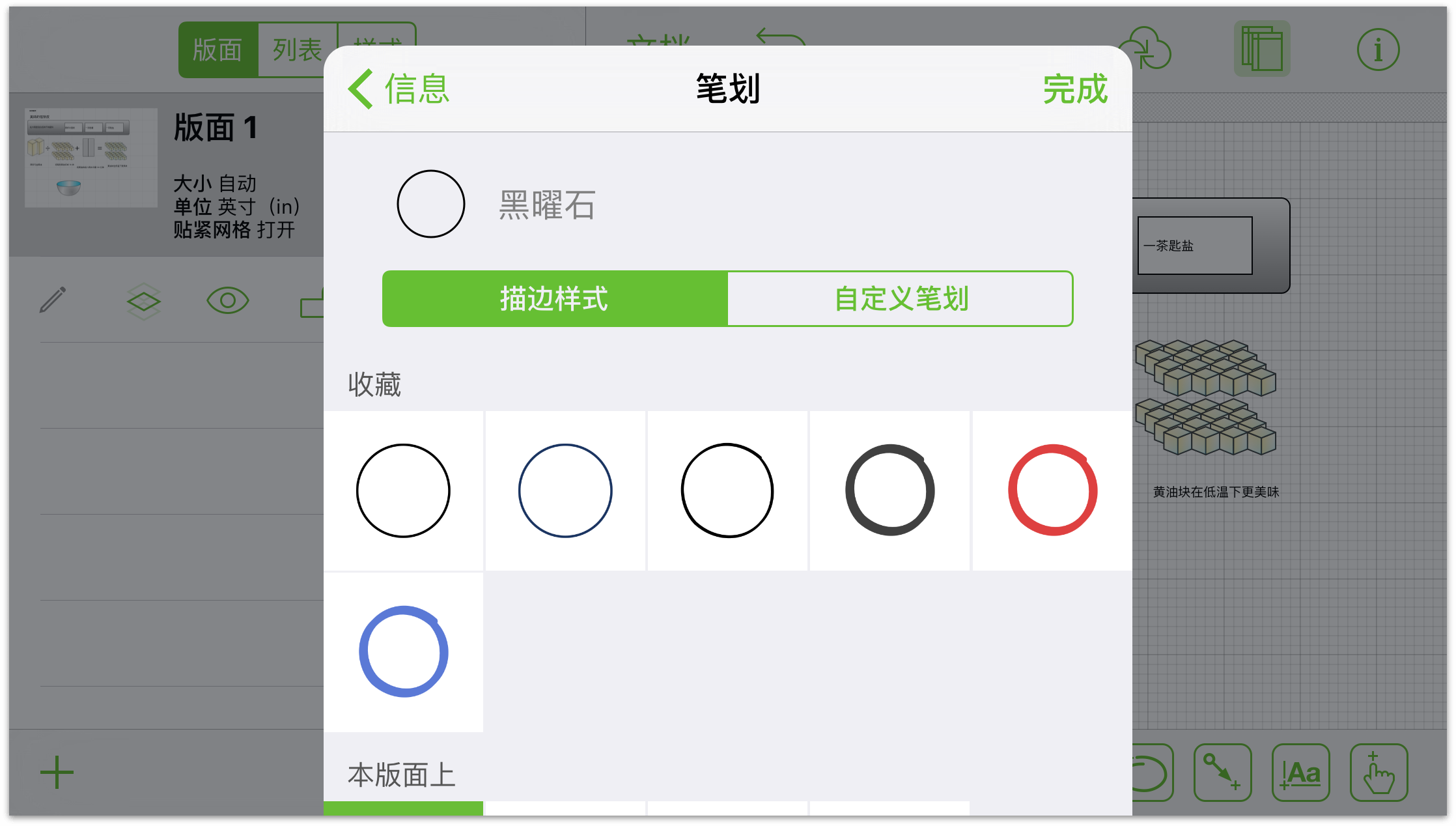
选择无描边可移除形状周围的边框。(此选项不适用于线条。)
单笔划会围绕对象添加一个线条,双笔划会添加两个线条,两个线条间带有颜色标示。
不同笔划类型的选项大同小异:
- 轻按颜色井,了解适用于渐变各个部分的颜色选项。对于双笔划,左侧颜色反映笔划的外部颜色,右侧颜色则设定内部颜色。
- 轻按粗细度指示器两侧的按钮可增加或降低笔划的粗细度。或者,只需轻按单元格键入值即可。
- 滑动或轻按底部的虚线图案可为笔划添加虚线。
更改线条
线条可以快速表明形状与其他对象间的关系,并且也可以单独使用。选择线条,然后选中要进行调整的线条信息。
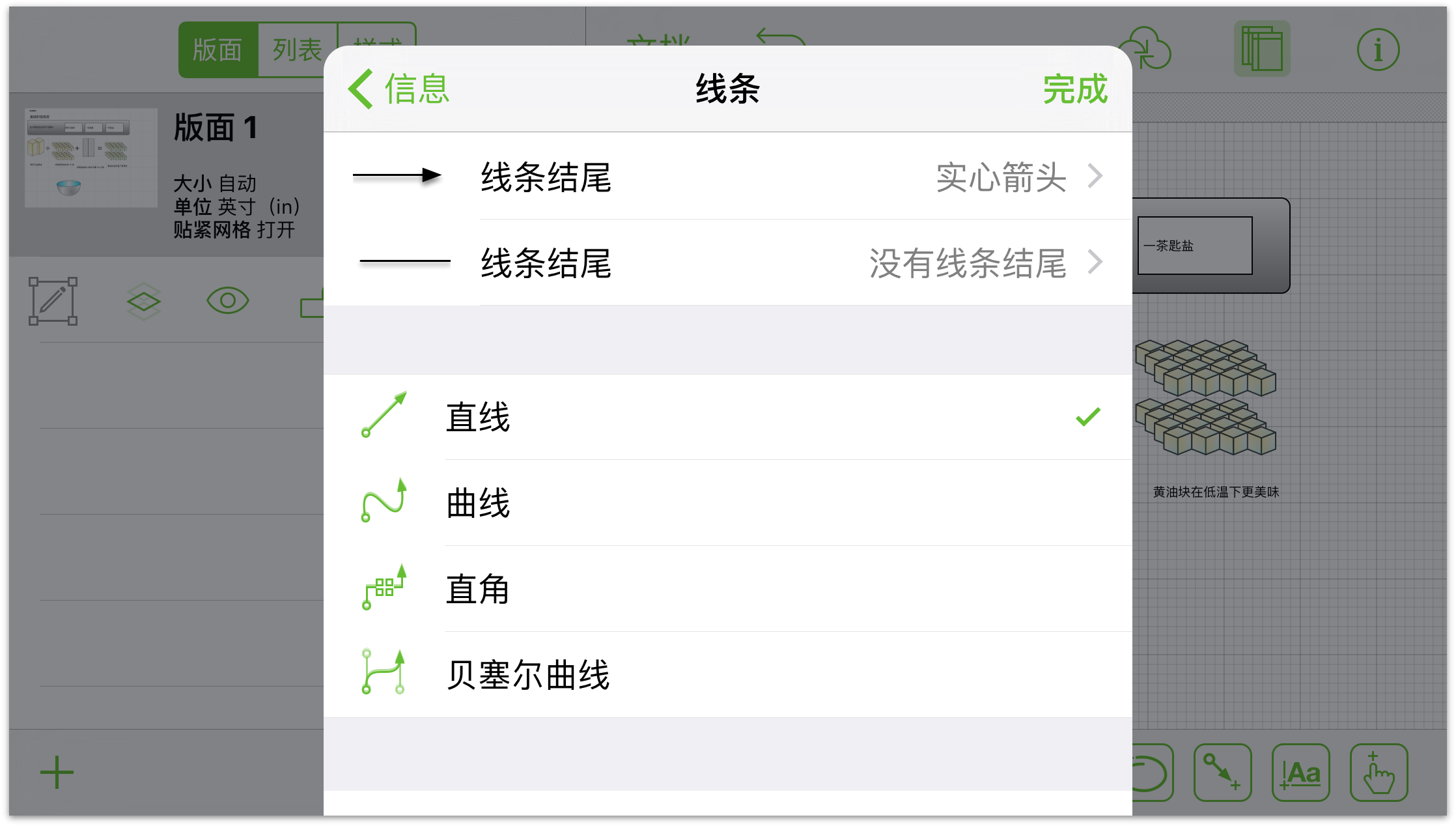
轻按分段控件,指定线条为直线、曲线或直角。
要选择结尾类型,请通过滑动或轻按从转盘选择选项。上转盘更改头部箭头(开始点),下转盘更改尾部箭头(结束点)。
更改转角半径,为线条的弯曲处增添圆滑度或刚直度。轻按两侧的按钮,或轻按中心的单元格以通过键入操作来定义半径。
更改形状
形状是一种可添加至版面的二维对象。轻拂可以滚动和浏览列表。它们按照通用性和可调整性排列。
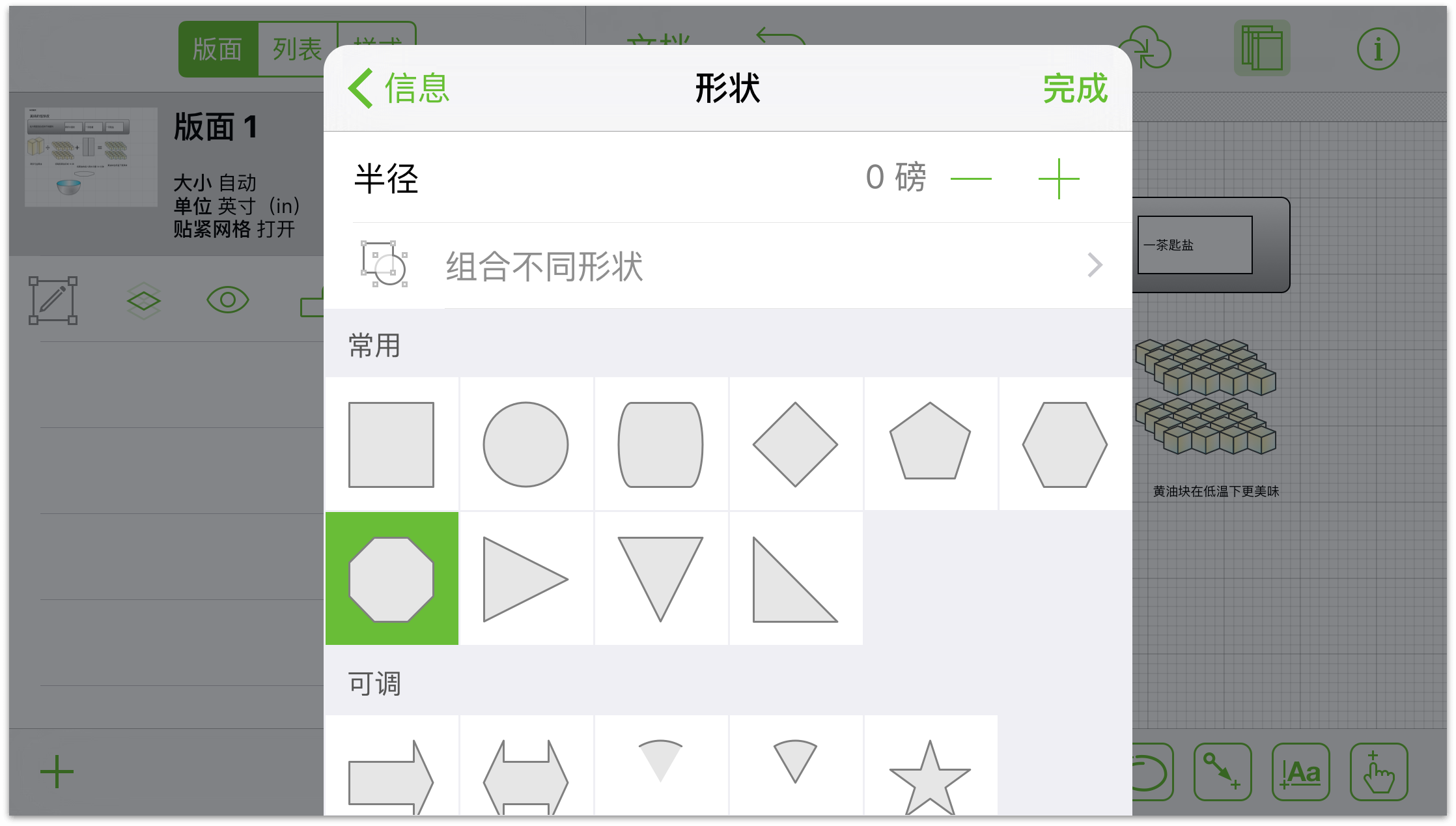
如果已选中版面上的某个形状,轻按列表中的另一个即可更改其形状。
可调整形状具有图柄,拖放图柄即可添加或删减形状元素。例如,您可以增加或减少星形的点数。
更改转角半径可为形状的转角增添漂亮的圆滑度或刚直度。如果逐渐更改转角半径,请轻按单元格侧的按钮。轻按单元格键入值。
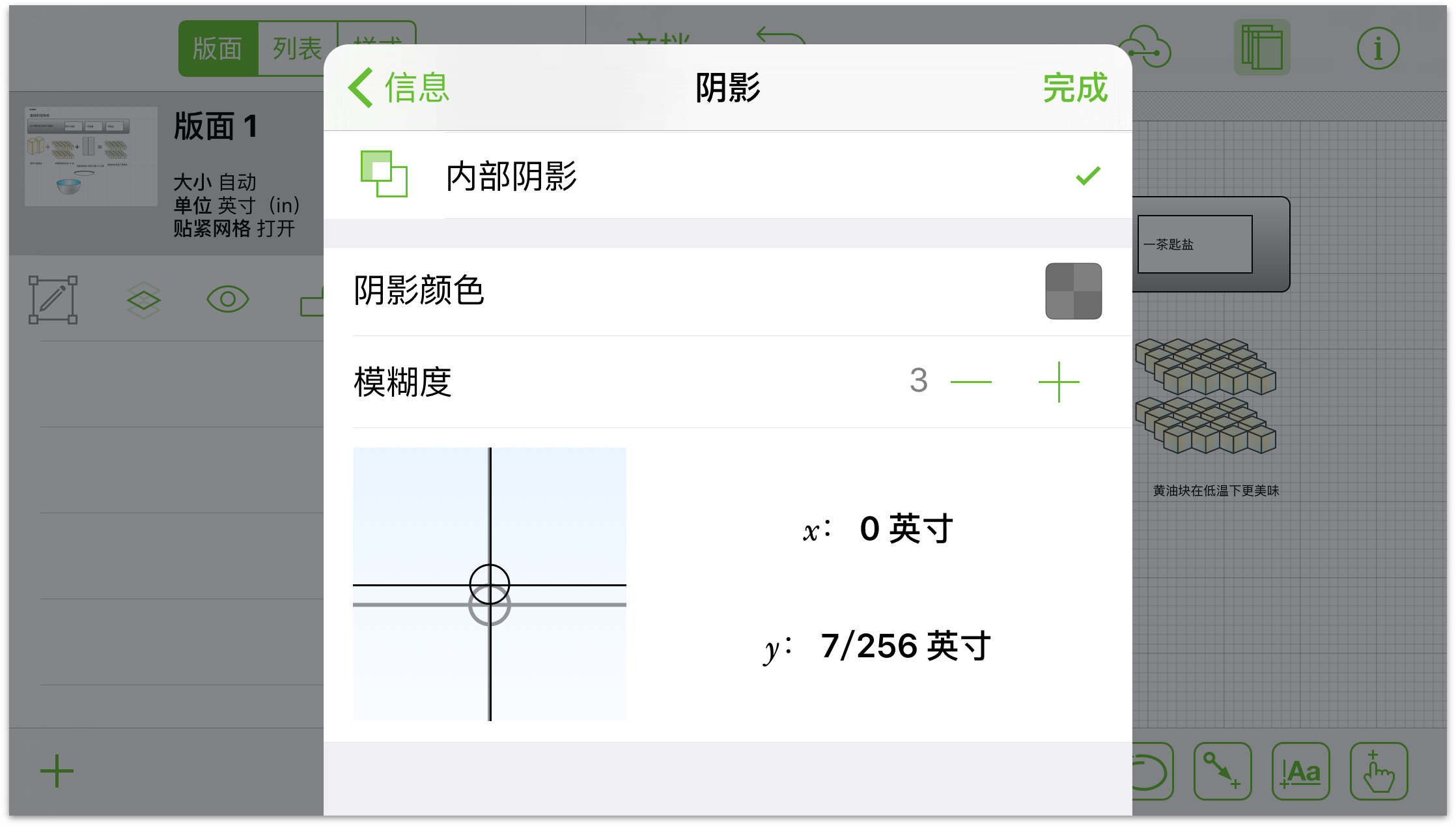
- 轻按顶部的分段控件,可以从对象移除阴影、在对象正下方添加阴影,或在该层的所有对象下添加阴影。
- 如果对象具有阴影,请轻按颜色井以更改不透明度,并浏览颜色选项。
- 将模糊滑块向左拖动可增加阴影清晰度,向右拖动可增加模糊度。
- 拖动阴影位置指示器以移动阴影,或轻按单元格以键入 x 偏移量和 y 偏移量。
更改文本位置
文本位置部分包含文本关于形状及其周围对象的设置。
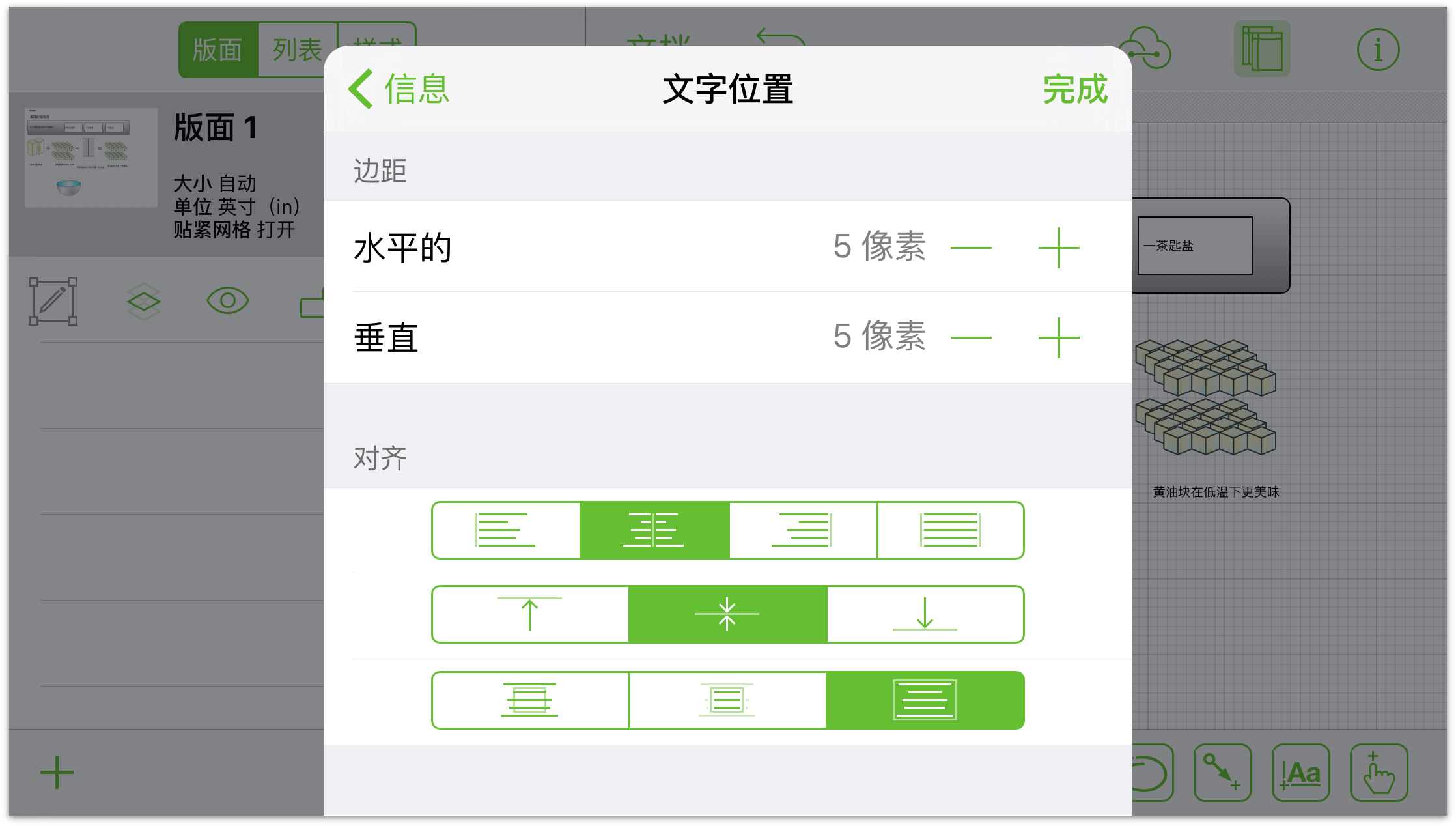
- 轻按页边空白指示符器按钮(单元格的左侧与右侧)以增加或减少该文本对象页边的宽度或高度。轻按单元格键入值。
- 轻按左、居中或右按钮(上面那一组分段控件)来更改文本的对齐方式。
- 轻按顶部、居中或底部按钮(中间那一组分段控件)来更改形状中文本的垂直位置。
- 轻按溢出、隐藏或调整大小以适合按钮(下面那一组分段控件)让文字: 溢出形状;被切断或调整形状大小以适合。
- 轻按环绕形状按钮以限制文本到形状的宽度。
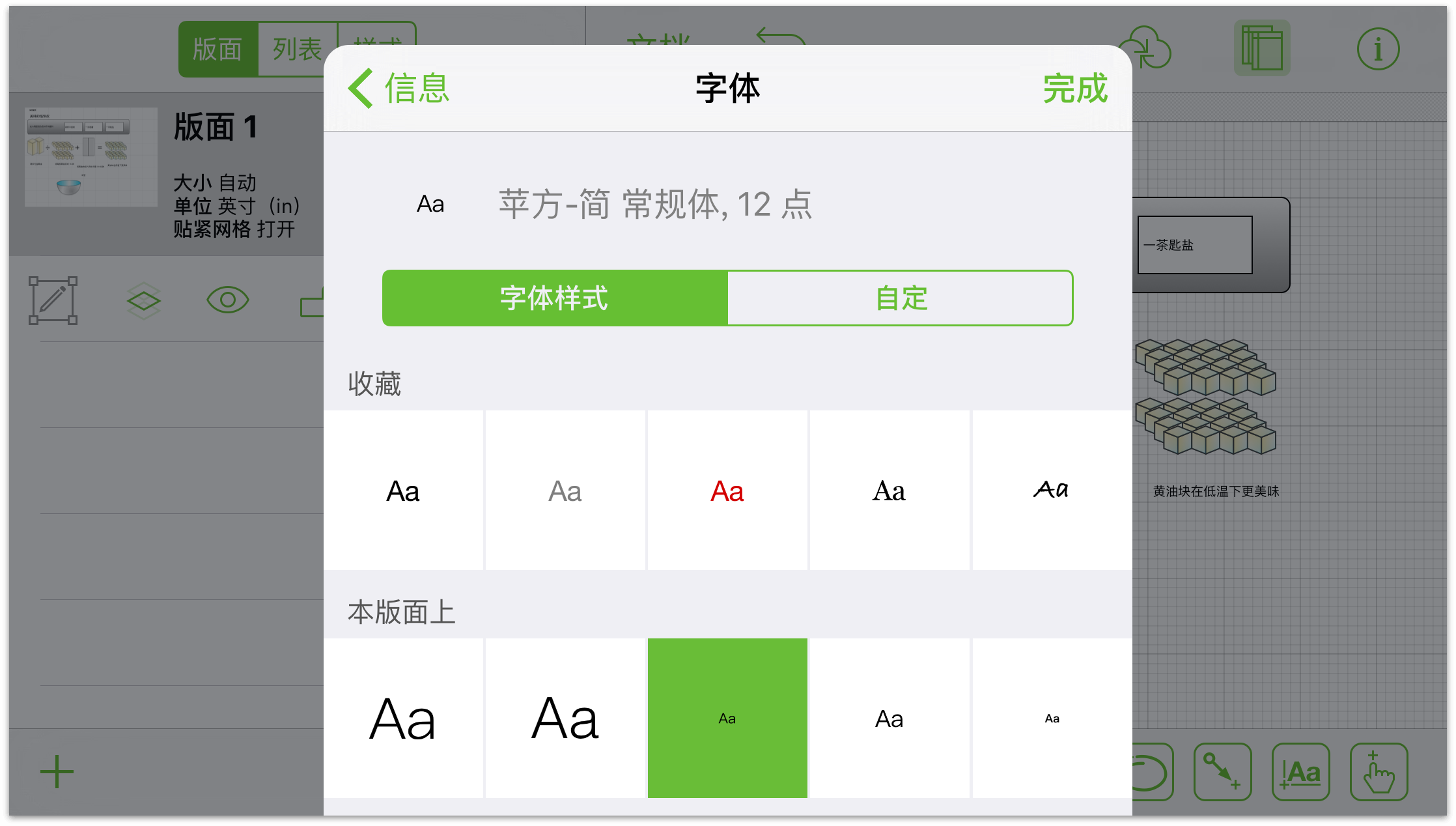
- 要查看字体列表,请轻按字体系列名称。选择推荐字体可确保可读性和通用性;要了解所有字体,可滚动查看完整列表。
- 要选择字样,请挑选字体系列,然后轻按字样选项以查看字样列表,如粗体或斜体。
- 要增加或减小字体大小,请轻按字体大小左侧和右侧的按钮,或轻按中心区域以通过键入操作来定义大小。
更改几何形状
几何形状部分可用于调整对象属性,如位置、大小和旋转。
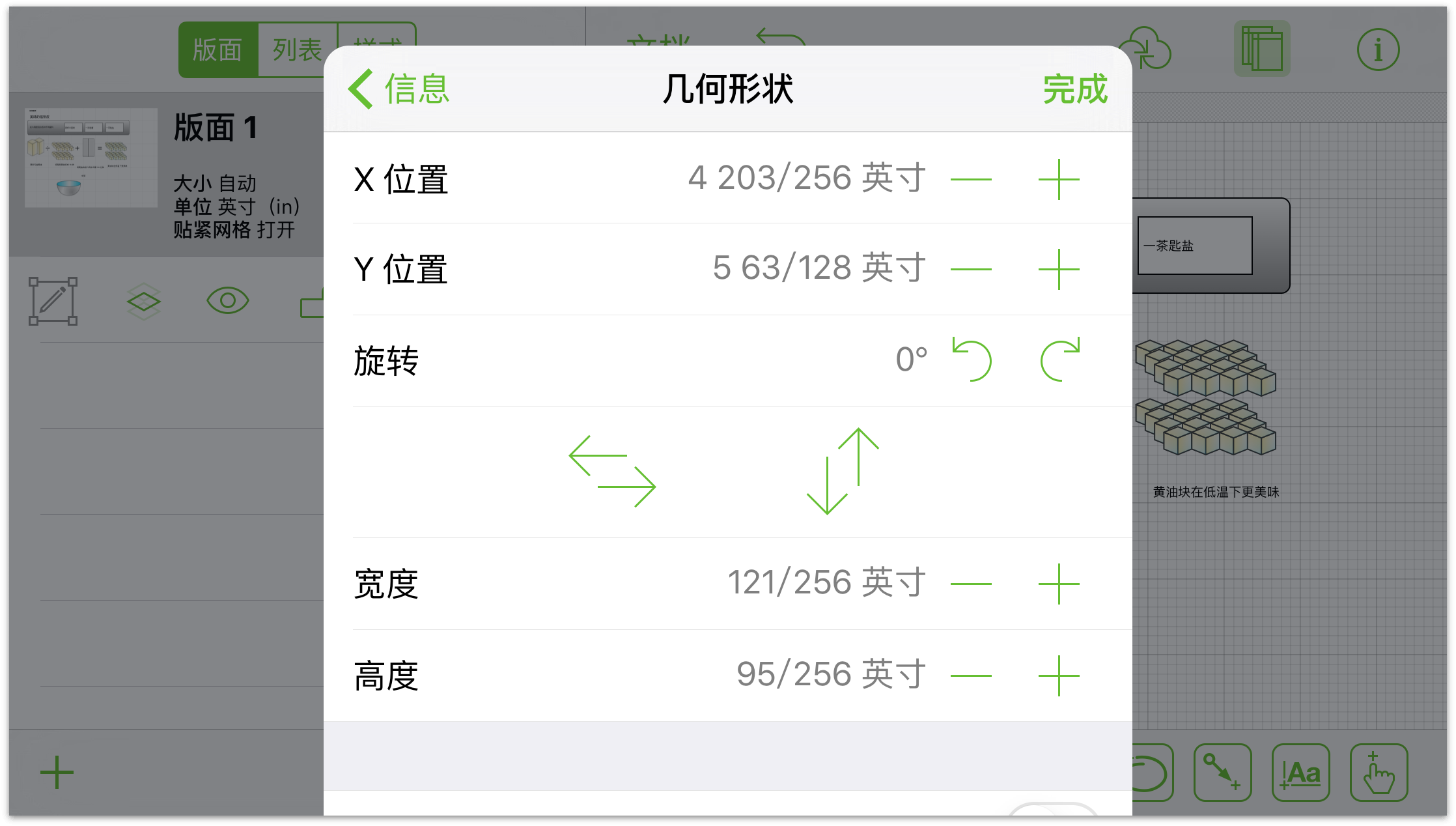
- 要更改对象的水平位置,请轻按水平位置指示器左侧和右侧的按钮。轻按中心区域可通过键入操作来定义位置。
- 要更改对象的垂直位置,请轻按垂直位置指示器左侧和右侧的按钮。轻按中心区域可通过键入操作来定义位置。
- 要更改对象的旋转,请轻按向左旋转和向右旋转按钮。这些按钮能够以 15 度为增量旋转对象。轻按中心区域可通过键入操作来定义旋转角度。
- 要翻转对象,请轻按垂直翻转按钮或水平翻转按钮。
- 要更改对象的宽度,请轻按宽度指示器左侧和右侧的按钮。轻按中心区域可通过键入操作来定义宽度。
- 要更改对象的高度,请轻按高度指示器左侧和右侧的按钮。轻按中心区域可通过键入操作来定义高度。
- 要在调整的同时保持高宽比,请打开保持高宽比。要执行此操作,请轻按开关使其变为蓝色并显示开启。再次轻按即可关闭。
- 要保持对象内容与对象自身之间的比率,请打开保持宽高比,然后轻按缩放内容开关使其变为蓝色并显示开启。再次轻按即可关闭。
- 如果选择了多个对象并且对象的值存在差异,指示器将显示两条短横线 (–) 来替代值。
更改连接
连接是形状与线条的属性,旨在使对象保持关联。选择形状或线条后,使用连接信息进行调整。
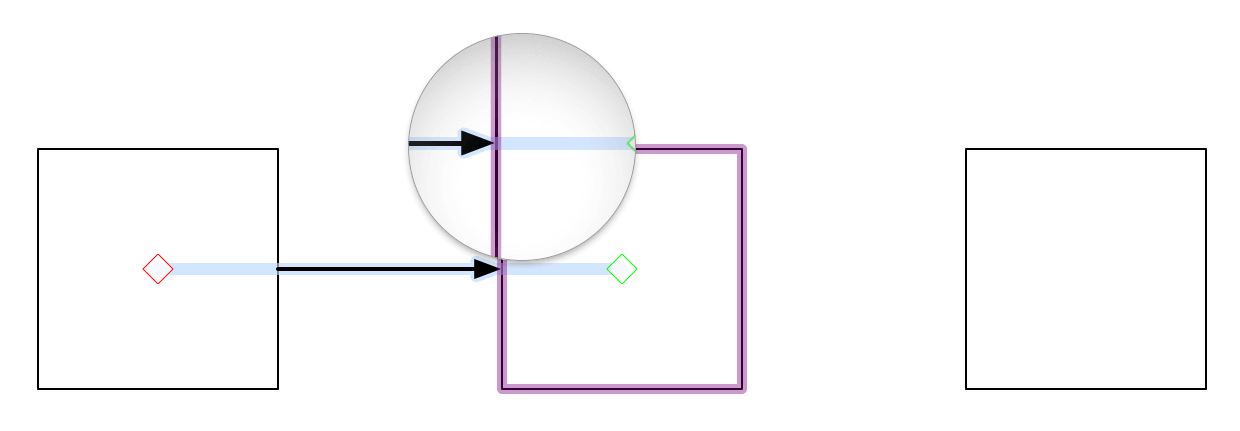
- 选中一根线条:轻按可连接到对象、指向形状中心的路线和接受连接等切换项目来允许或不允许这些连接。
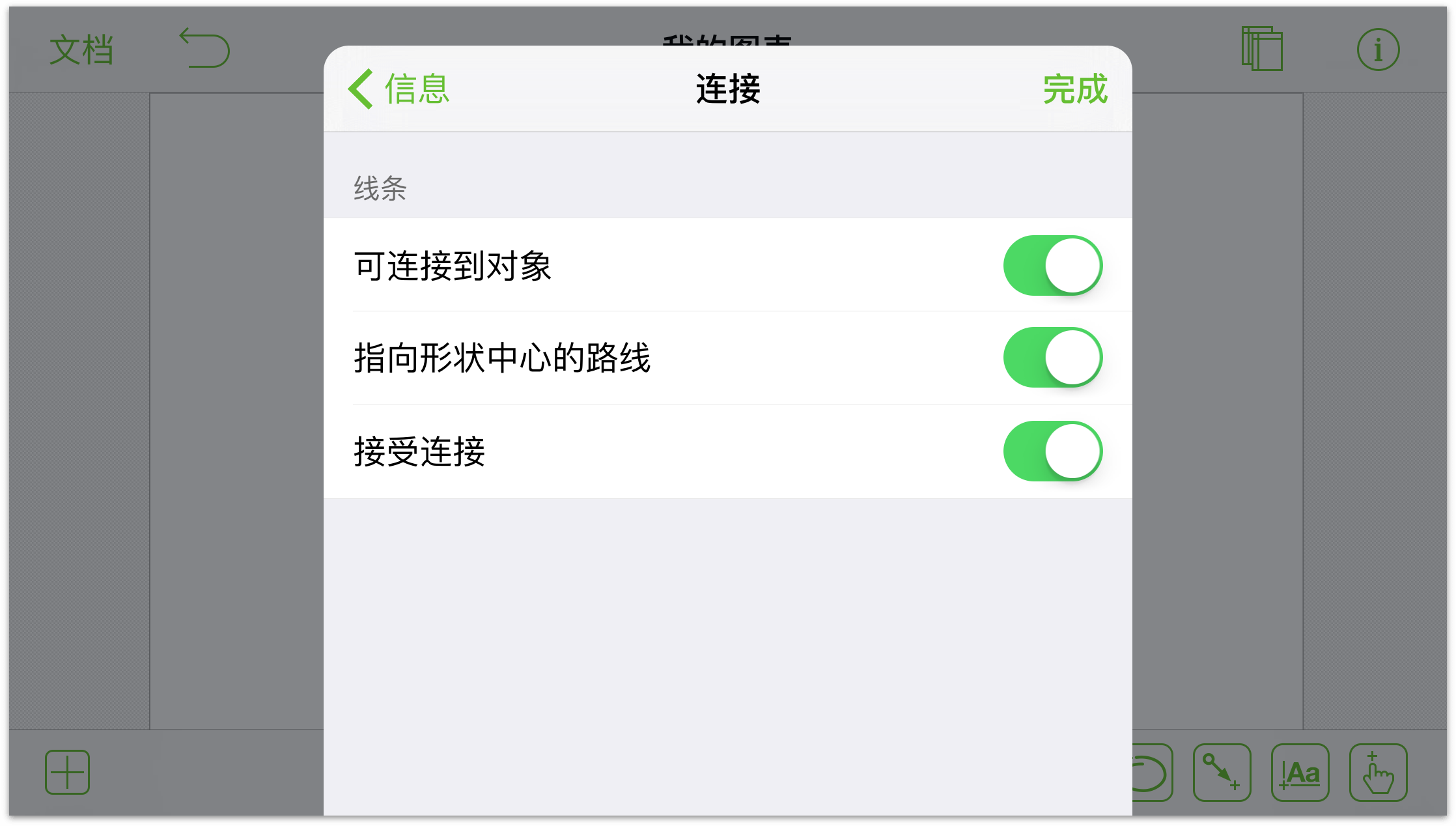
- 选中一个形状:使用接受连接切换项目来开启或关闭连接。所有对象的磁铁在默认情况下都处于关闭状态。如果您想要对对象应用磁铁,轻按无磁铁,之后磁铁放置的选项将变为可用。轻按多个选项之一可自定义连接如何与形状交互。
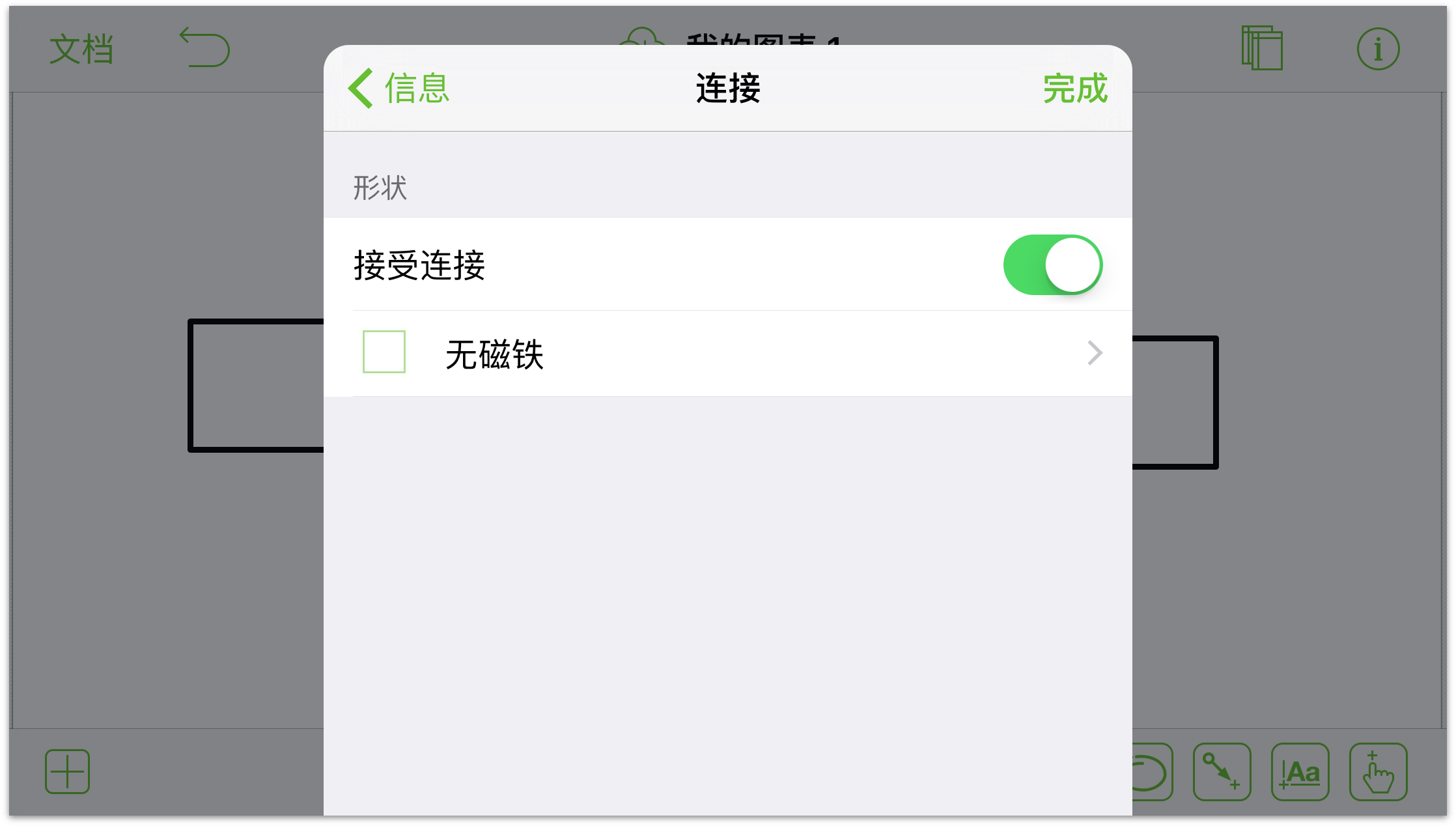
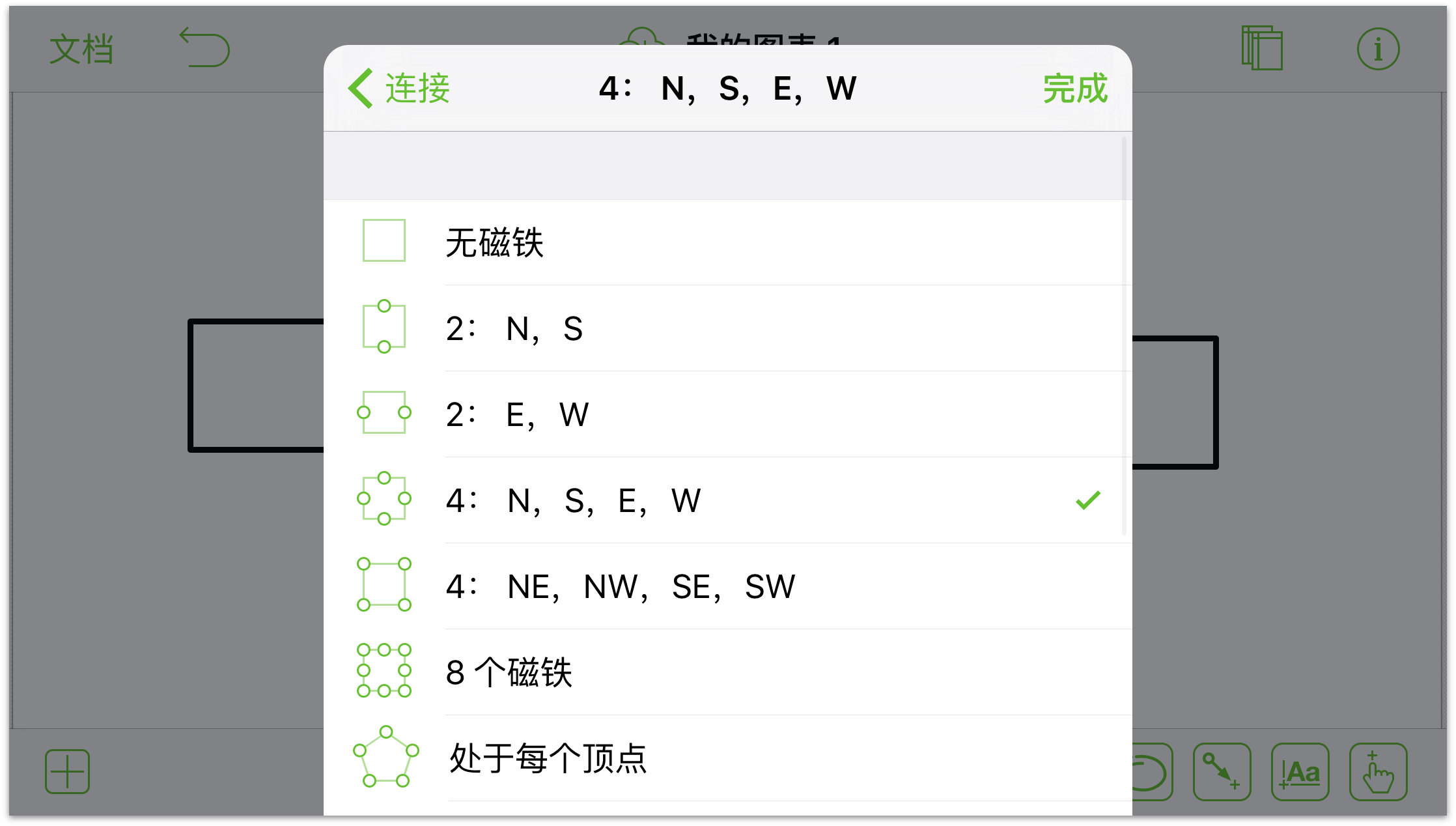
- 选中线条、形状或组:将会呈现其中两个的组合。使用组部分以指定想要连接到边框还是组件。
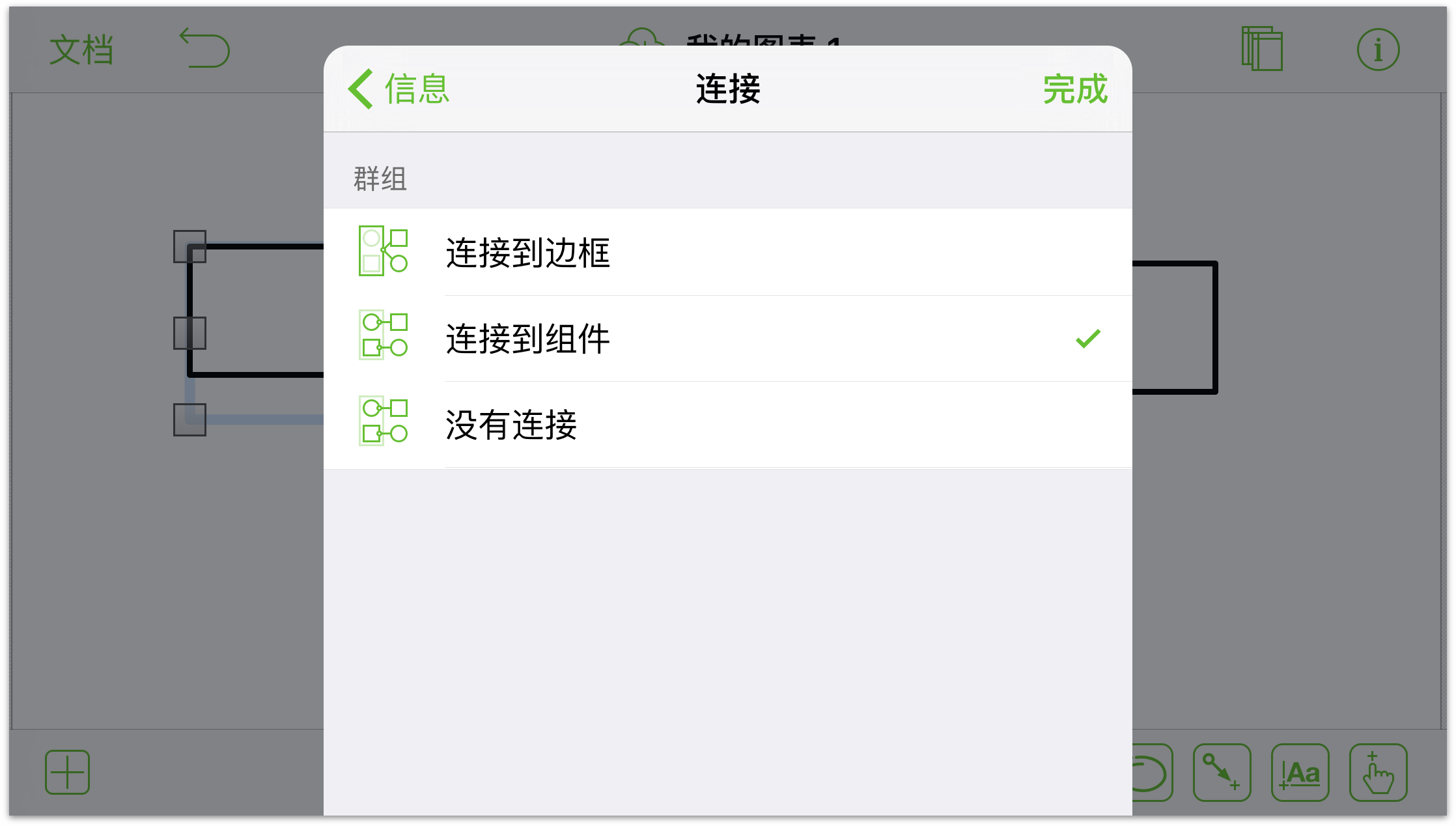
使用图像
图像与形状有很多相似之处。例如,可以为它们添加很多相同的属性,如笔划、阴影。在图像信息部分中,可以更改图像的显示方式:
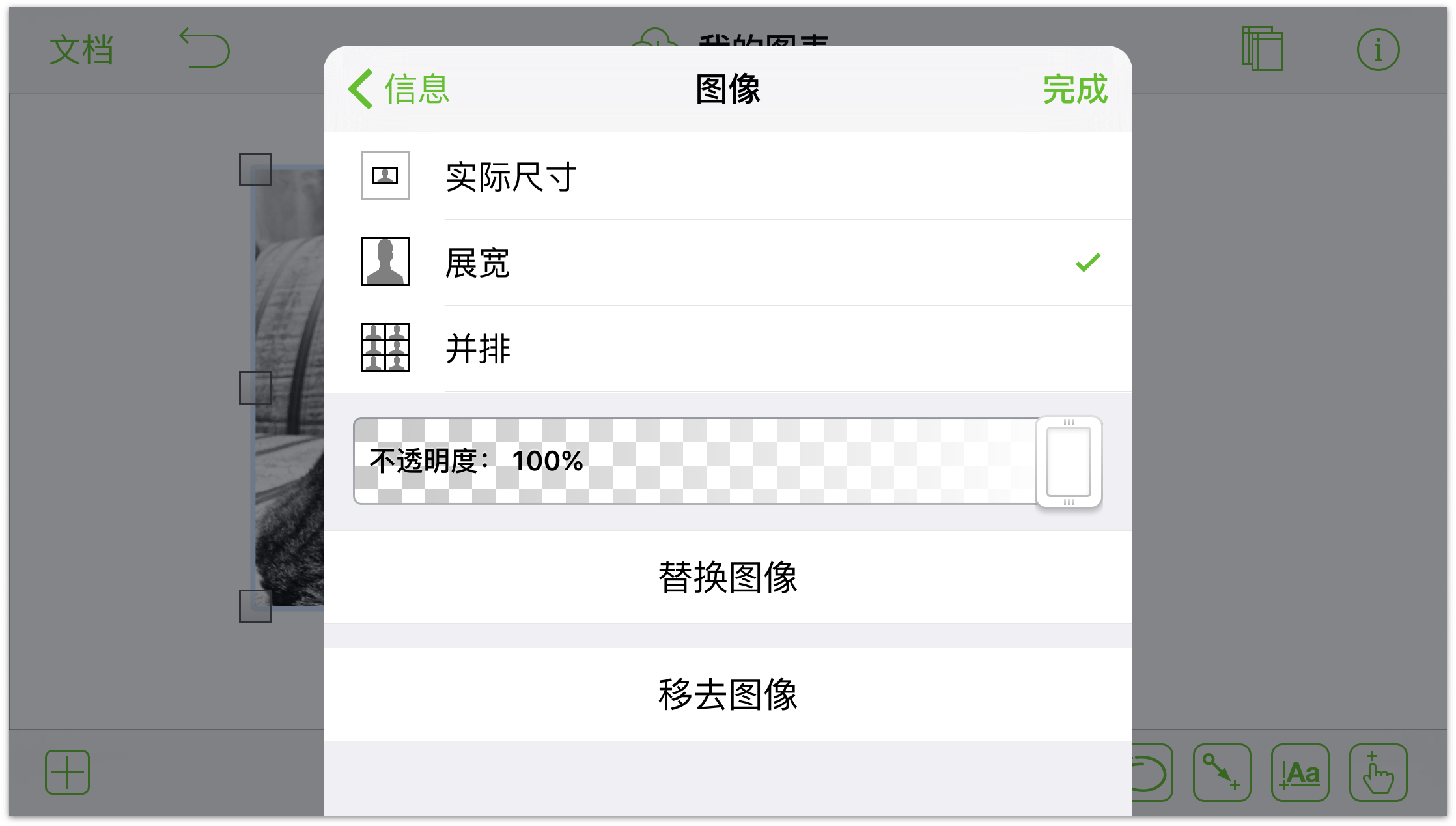
- 使用顶部的分段控件可指定图像布局。更改对象(含有图像)边框尺寸时:选择其实际大小;展开图像使其填充形状;或在形状内平铺图像。
- 如果图像未经伸展,可使用尺寸控件增大或减小图像尺寸 – 使用控件左右两侧的按钮,或轻按单元格直接键入尺寸值。
- 使用不透明度滑块可创建透明图像。默认情况下,图像为完全不透明。
- 轻按替换图像或移去图像按钮可相应地交换或移除图像。
- 也可以直接在版面上调整图像属性。轻按再次,显示用于更改图像尺寸的滑块。如果对象布局采用实际尺寸,可轻按两次图像,然后拖动图像即可在形状内移动图像。
使用表格(专业版)
表格为快速输入和传达信息提供了很好的方式。要创建表格:
- 向版面添加形状(如果尚未添加)并将其选中。
- 触摸并按住所选内容,然后释放。在出现的上下文菜单中轻按更多;然后,轻按制作表格。
- OmniGraffle 会自动将形状分组并安排到一张表格中。表格将含有一栏和多行,行数与最初所选形状的个数相同。例如,如果选择三个形状,最后就会有一栏和三行。
要添加更多的行或栏:
- 轻按表格将其选中。
- 拖动右侧图柄以添加更多栏。使用底部图柄以添加更多行。任何附加的行都会与初始表格的最后一个形状保持一致。因此,如果第 1 行为圆形,第 2 行为正方形,则任何新行都为正方形。
- 如果您偏好使用菜单,请触摸并按住表格,然后释放。在出现的上下文菜单中轻按更多;然后,轻按添加栏或添加行。
- 要添加标签:选中表格中的单个图形,然后双击以显示键盘。
了解颜色选项
OmniGraffle 拥有众多颜色选项。轻按颜色井(或 更多颜色按钮 – 如果可用)可查看调板,这些调板是一些配色专家的配色成果。
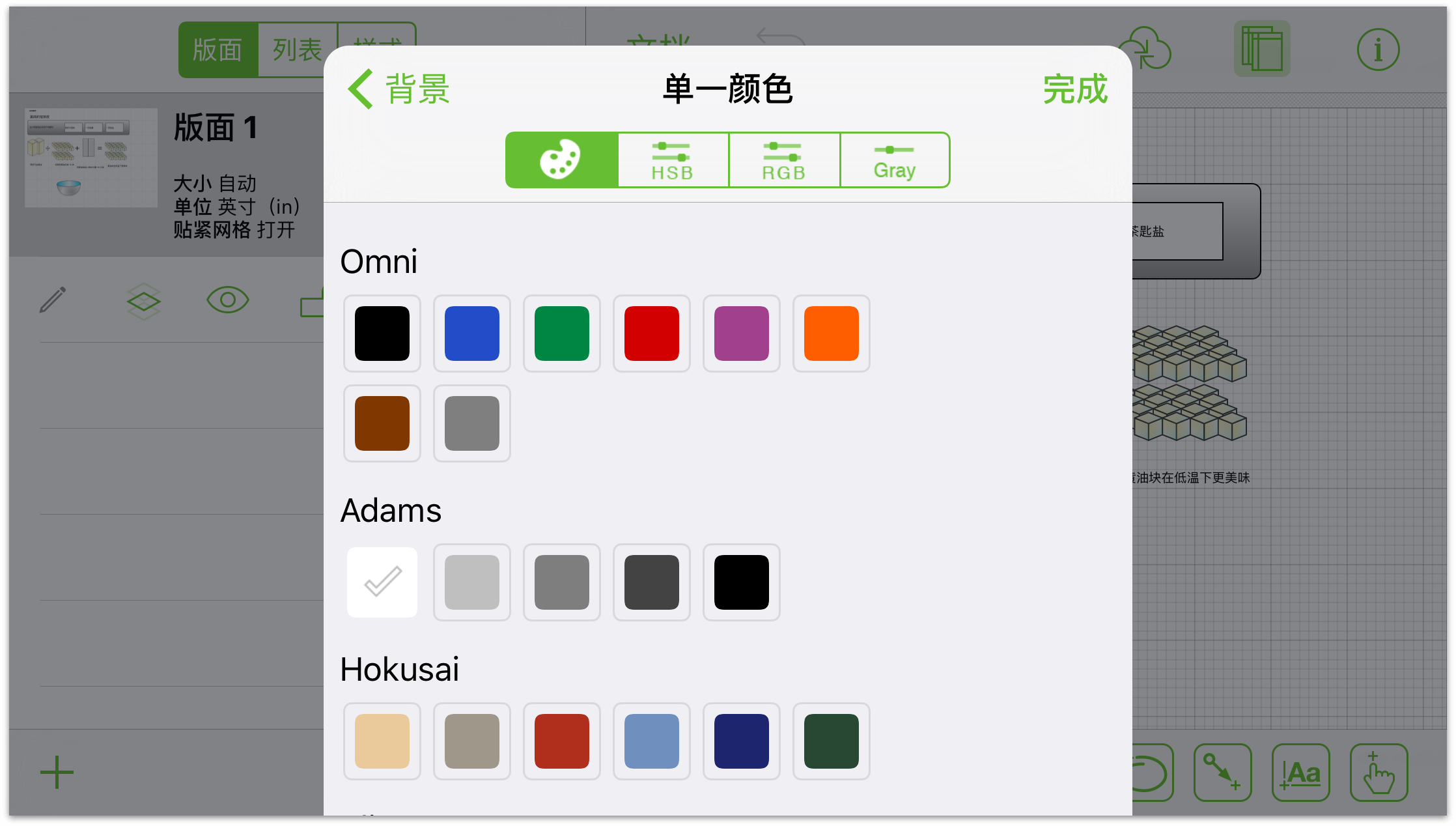
轻按 HSV、RGB 和灰度按钮可进行详细设置:
- HSV
- 更改所选内容的色调、饱和度、值和不透明度。
- RGB
- 更改颜色的红、绿、蓝值,及其不透明度。
- 灰度
- 更改所选内容的白色值及其不透明度。
关注公众号,查看更多OmniGraffle文章与教程

![]() 。
。