在 OmniGraffle 中进行的任何操作都涉及到绘图。无论是为组织图表创建基本形状还是为下一代 iOS 或 Mac app 制作用户界面原型,OmniGraffle 均包含可增加您创造力的工具。
立即开始之前,请先花一点时间来了解 OmniGraffle 中的绘图基本操作。此处提供了许多提示和技巧,帮助您快速掌握 OmniGraffle。
创建形状的最基本方法是使用形状工具。在工具栏中选择形状工具(注意,如果您更改了此工具的样式,其外观可能会有所不同)。
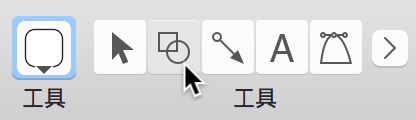
选择了形状工具后,在版面上进行拖移,直到得到您想要的形状大小。您不必现在就做得很完美,后续可使用几何形状对象检查器 (Command–1) 设置精确大小。
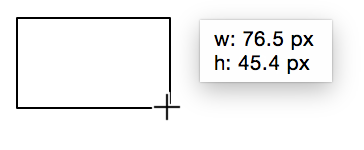
绘制形状时,鼠标指针会变为一组十字准线。绘制的图形将采用样式格中的当前样式。预设样式为具有简单黑色笔划的白色填充方框。点按并拖移以绘制形状,这时将出现一个小方框,其中显示您正在绘制的对象的尺寸。绘制时按住 Shift 键以控制形状尺寸,从而获得要绘制的完美正方形或圆形。
要选择对象,首先应确保正在使用选择工具( ),然后点按对象。对象高亮显示后,如果它的大小可以调整,其边缘会出现八个句柄。
),然后点按对象。对象高亮显示后,如果它的大小可以调整,其边缘会出现八个句柄。
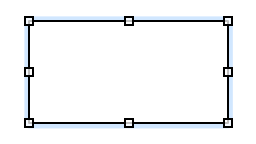
如果您已选择两个或更多对象,则所选对象的区域会有八个用于调整大小的句柄。这首先允许您在版面上定位对象,然后可以根据需要调整所选对象的大小。
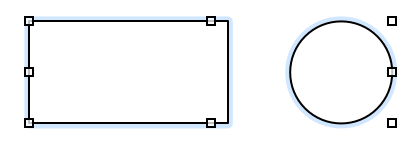
选择了某个对象之后,您便可以使用检查器对其进行修改,也可以使用菜单命令更改其外观。

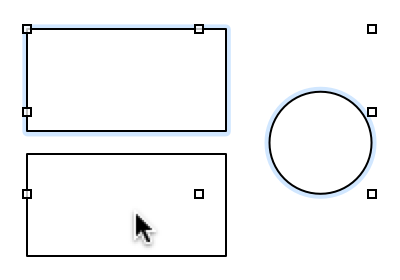
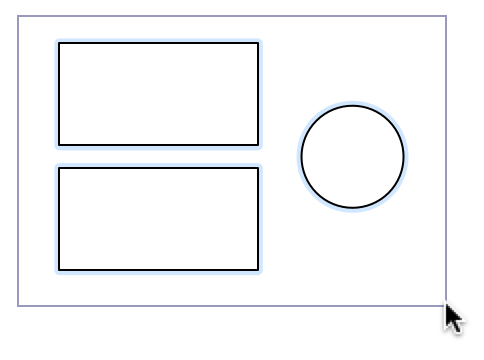
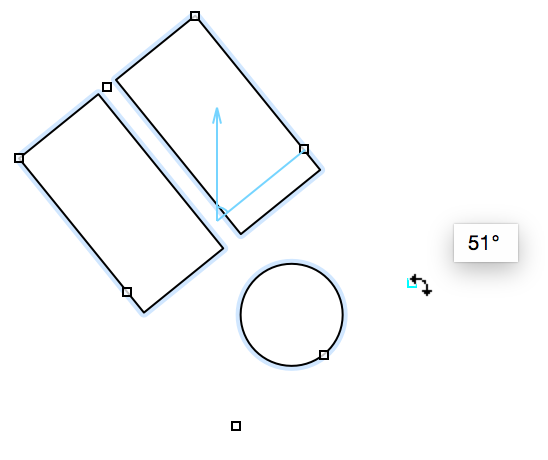
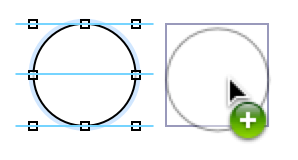
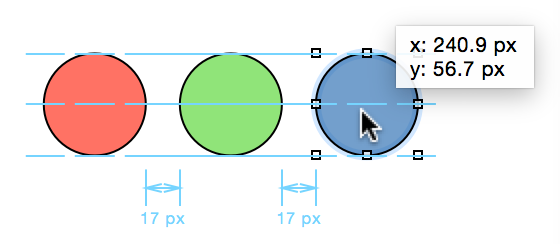
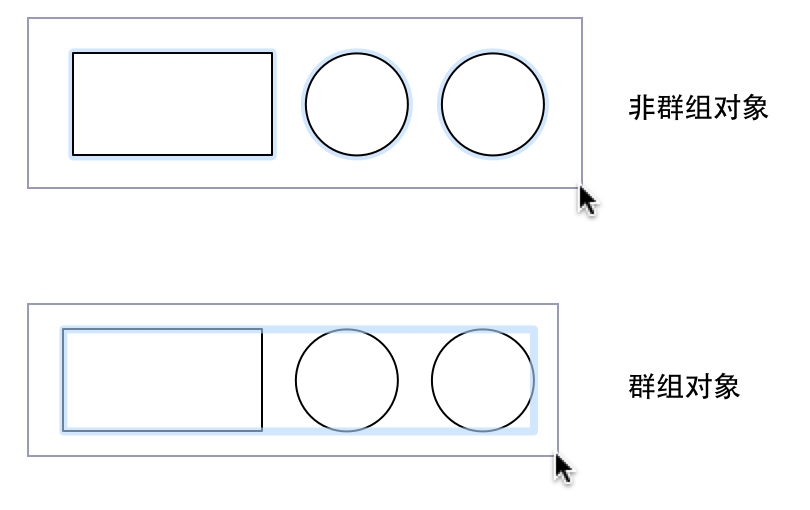
群组就像单个对象;您可以选择它、移动它、调整其大小、使用检查器更改其样式和属性,以及将线条与其连接等等。任何对象都可以组成群组,甚至群组也可以再作为对象,去组成新的群组。
点按一次以选择整个群组,然后再次点按以选择群组的单个成员。您可以继续在群组内点按来选择群组成员。
要取消群组,请先选择它,然后选择排列 ▸ 解散群组 (Shift-Command-U)。
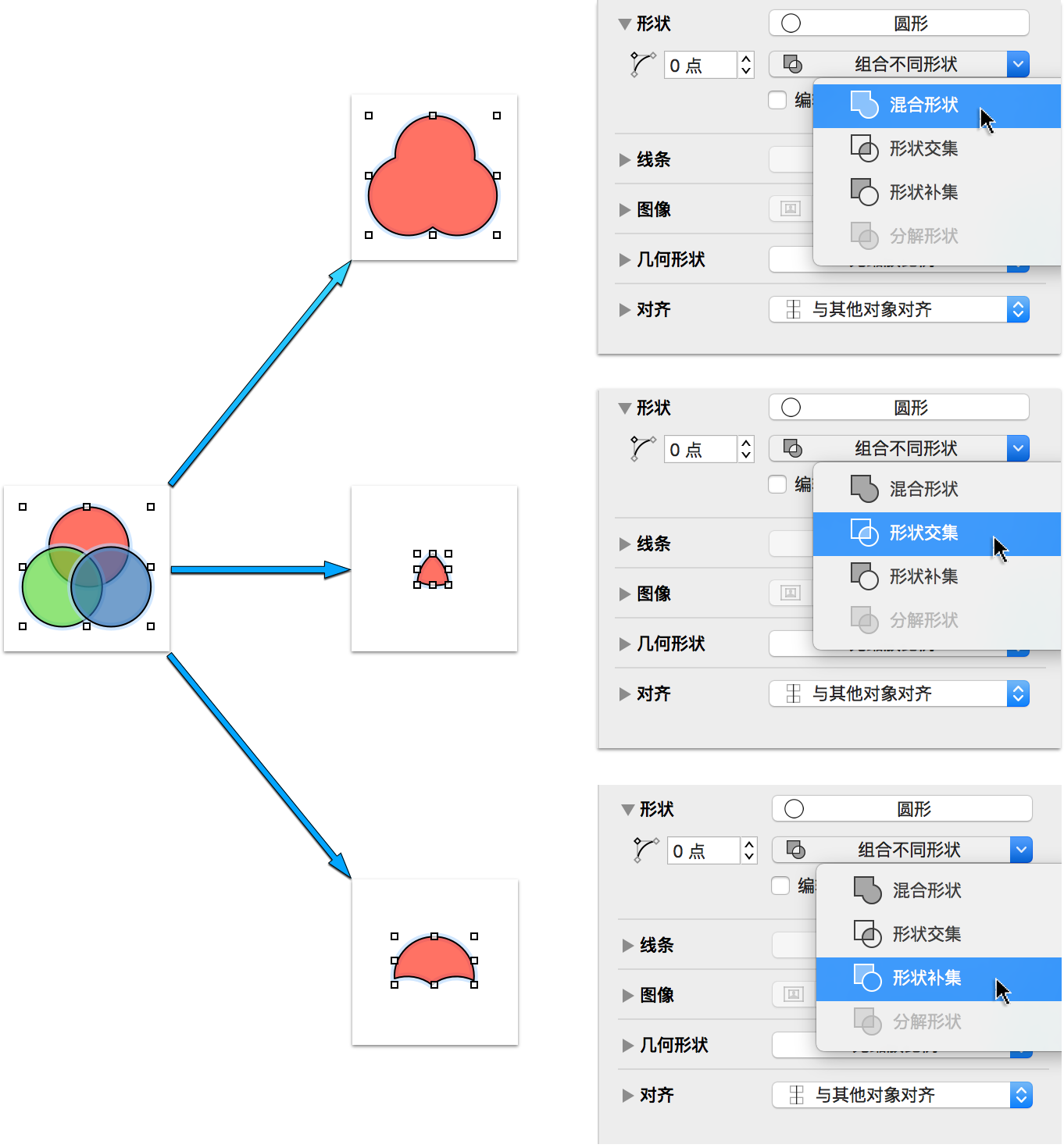
可使用线条工具( )连接任意两个对象。
)连接任意两个对象。
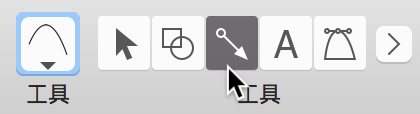
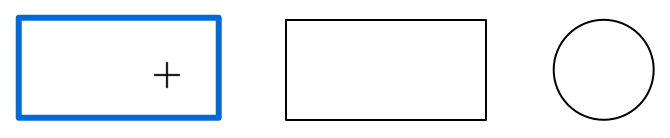
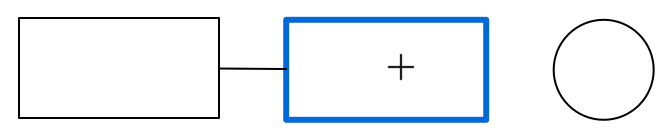
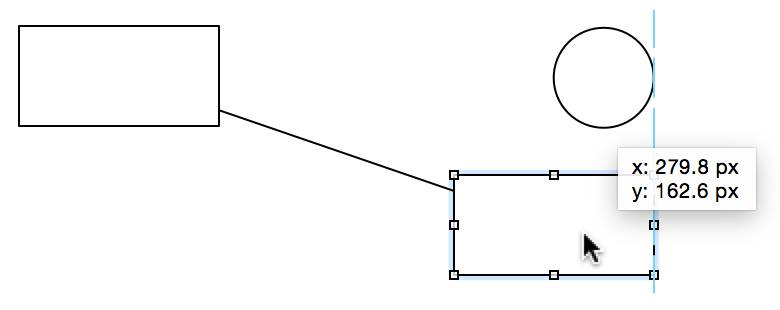
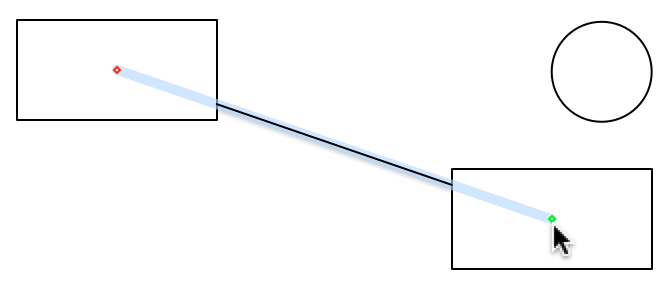
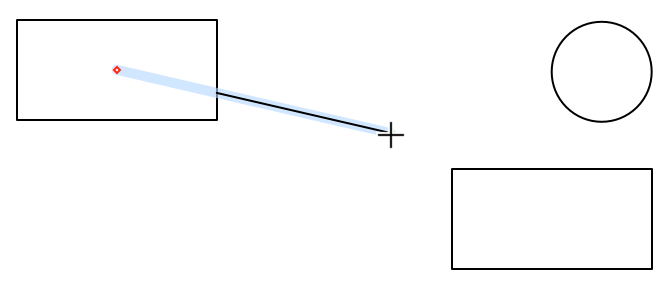
可使用对象检查器更改对象的任意属性,例如其大小、形状、颜色、位置等。选择了某个对象后,右侧边栏中的适用检查器将变为可用状态。使用可处理所要更改的属性的检查器。当您更改检查器中的设置时,版面上的对象也会随之更改。
例如,假如您希望更改刚刚创建的白色对象的填充颜色:
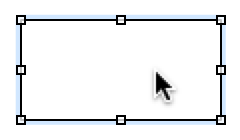

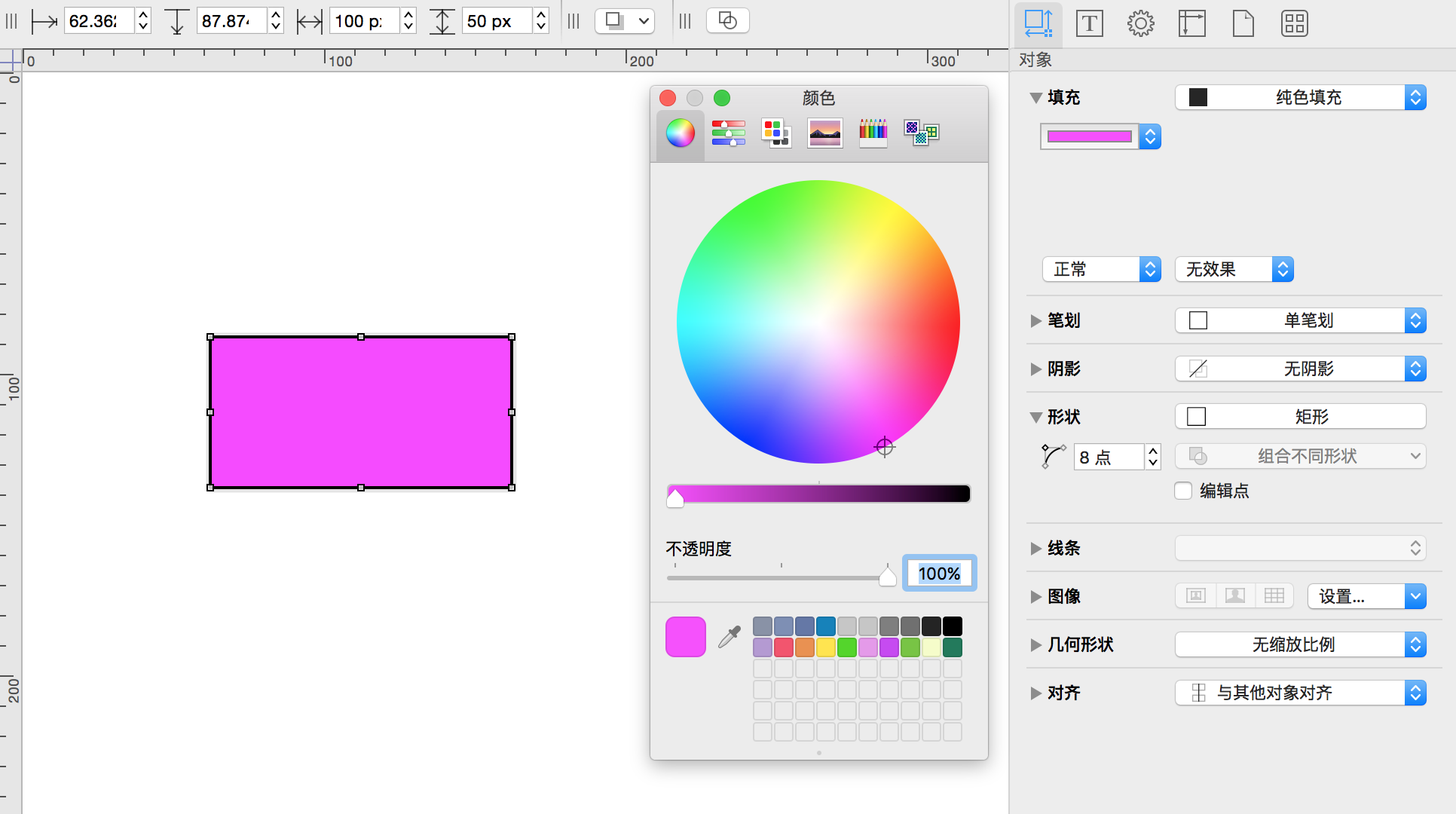
表格是一种特殊的群组,用于组织对象的行和栏。要创建表格:
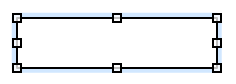
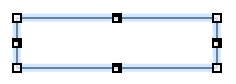
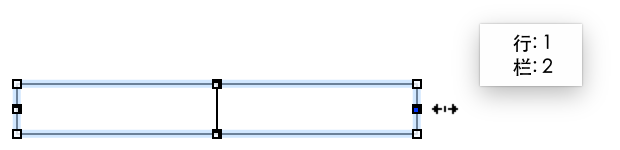
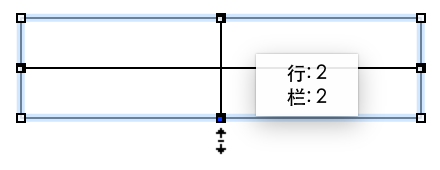
您也可以选择一些已经存在的对象,然后选择排列 ▸ 制作表格;OmniGraffle 会尽量按照最佳方式将这些对象重新排列到行和栏中。
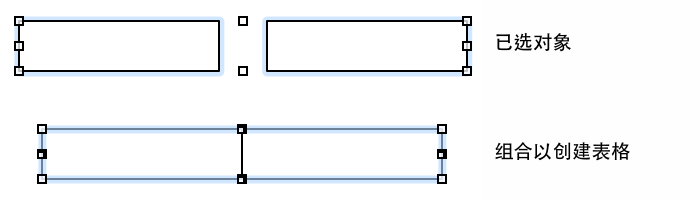
表格单元格可以像群组成员那样进行选择和编辑。如果您要调整某个单元格的大小,它所在行和栏的其他单元格也会相应调整大小。选择单元格时,您可以按住 Shift 键点按,以选择点按的单元格与上一次所选单元格之间的所有项。
您可以内外拖移表格句柄来随时添加或移去行或栏。拖移一般圆角句柄可调整整个表格的大小。在表格单元格中插入或选择行以及单元格时,使用编辑 ▸ 表格命令。
要解体表格,请先选择它,然后选择排列 ▸ 解散群组 (Shift-Command-U)。
子图是一种特殊的群组,它既可以扩展以显示其内部层次,也可以收合成单个紧凑对象。要创建子图:
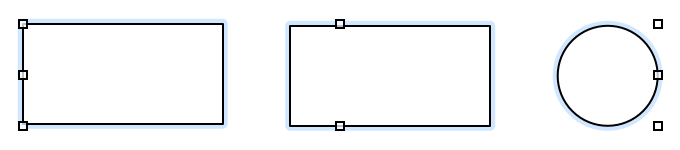
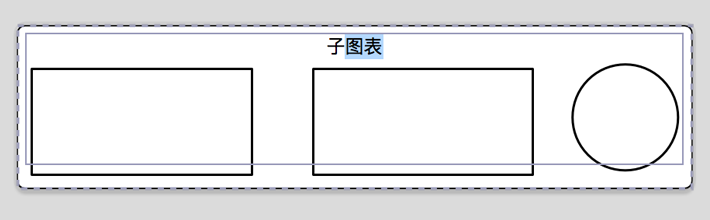
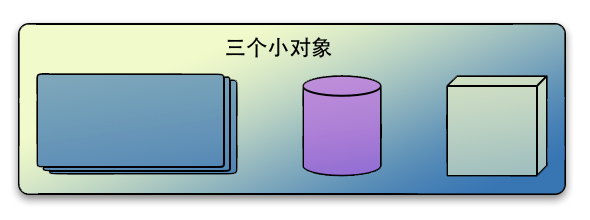
要收合子图,请先选择它,然后选择排列 ▸ 収合子图(也可以从按住 Control 键同时点按子图时出现的关联菜单选择收合子图)。此时子图中所包含的对象会隐藏起来,而子图会变成单个对象。属于子图中各对象的任何传入或传出连线都会成为已收合对象自身的传入或传出连线。
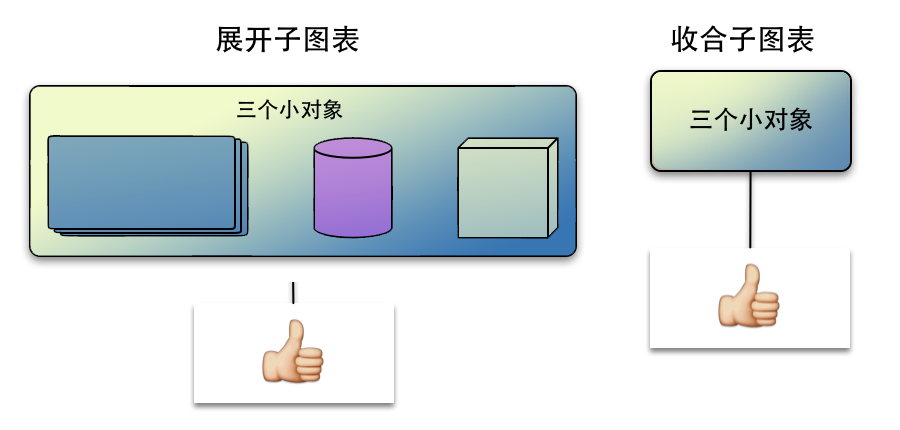
子图成员可与群组成员一样进行选择和编辑:点按一次可选择子图,然后再次点按可选择其内部的成员。
只要您未将矩形设置的过小而无法包含其成员对象,即可调整包含矩形的大小。
要解体子图,请先选择它,然后选择排列 ▸ 解散群组 (Shift-Command-U)。
最后,OmniGraffle 6 中的各种箭头形状无论是否连接形状,都具有某种智能行为。
当您更改线条的磅值时(也就是从 1 pt 到 2 pts),箭头会随着线条的磅值成比例变化。
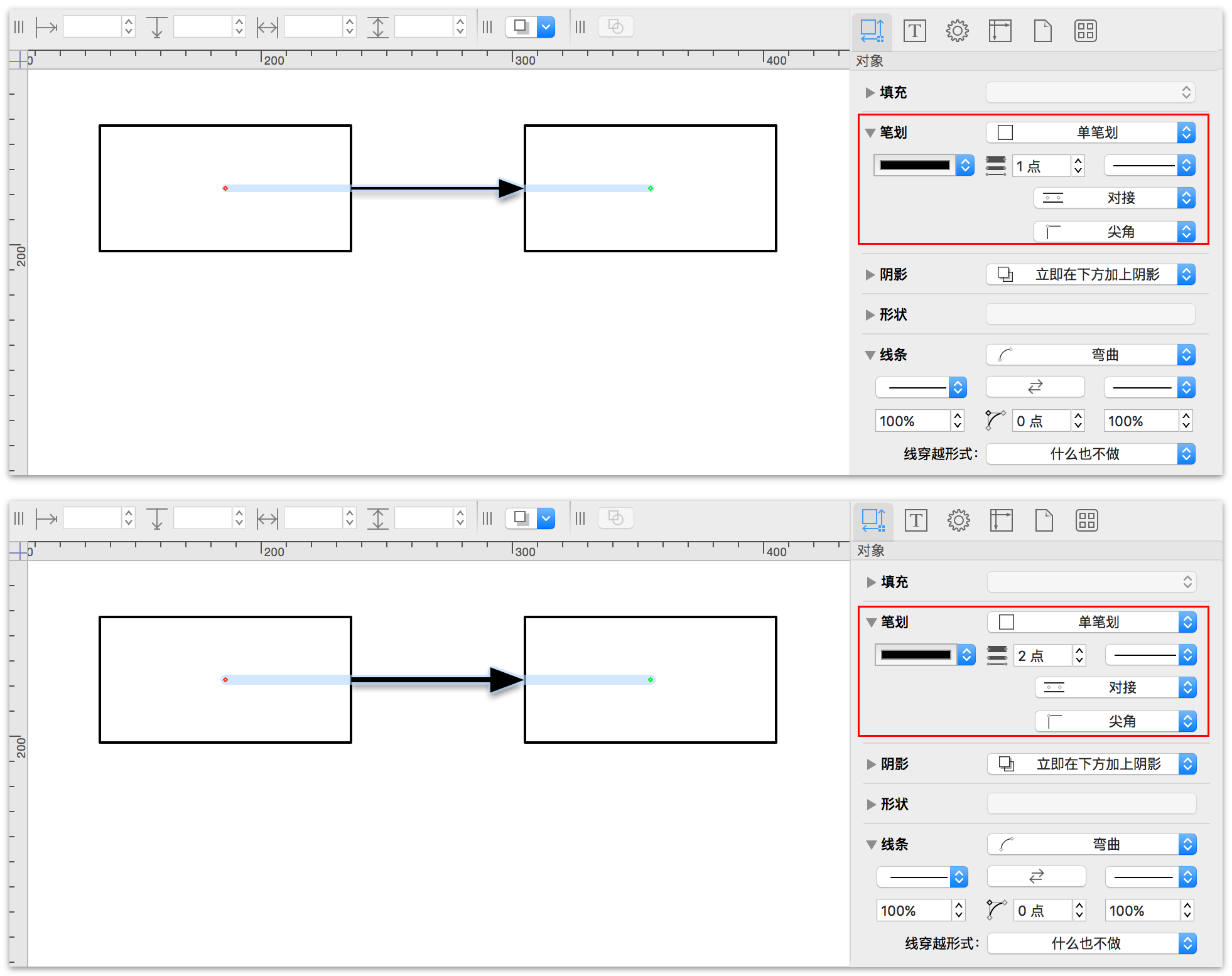
但是,如果您只需要箭头变大,那么您可以使用线条尾部或头部弹出菜单下方的比例缩放字段来调整箭头大小。比例缩放字段可输入正值和负值,因此您可以得到很小或很大的箭头。
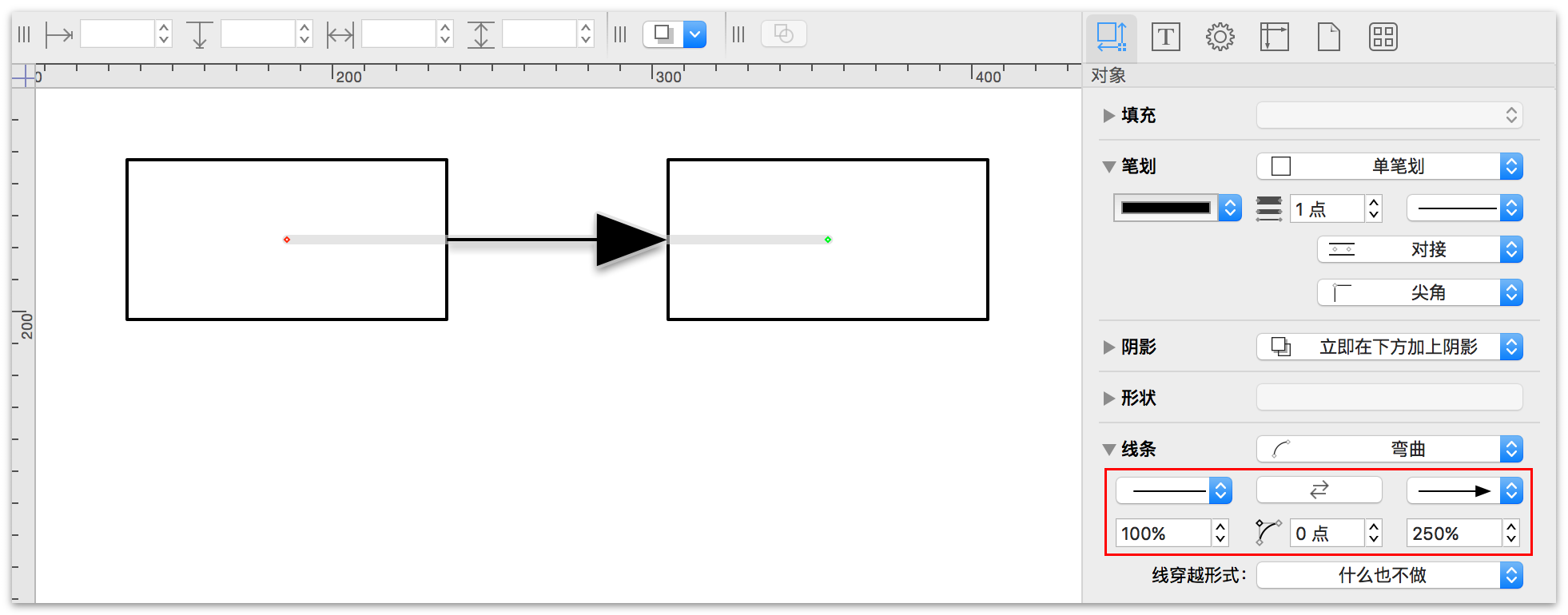

感谢你的阅读,本文出自知常学社(李长太),转载时请注明出处,谢谢合作。
格式为:知常学社(李长太)(http://www.zhichangxueshe.com/1969/)