首次开始使用 OmniFocus 时,您可能会思考“我从哪里开始?”。最佳起点是收件箱,因为您在 OmniFocus 中的大部分初始工作都将在这里进行。
收件箱是所有活动的中心,是存储您脑海中无论大小的一切事物的全方位空间。您想要完成的事情,例如任务、待办事项、愿望、计划、琐事、生活目标,所有一切都可存储在 OmniFocus 中。您可以将任何新奇的想法丢进收件箱。
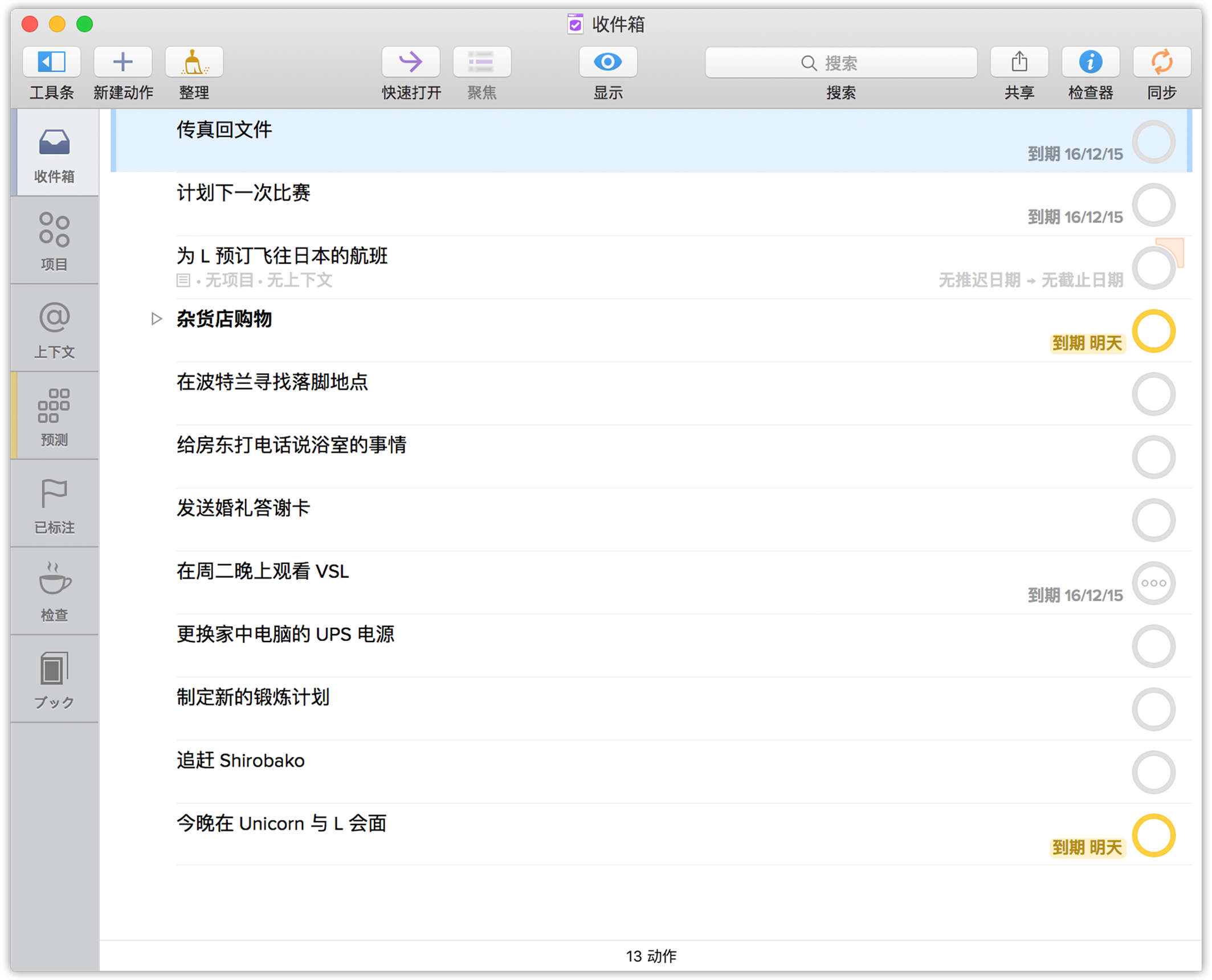
熟悉 OmniFocus 的最佳方法是坐下来,将“大脑倾倒一空”,把全部信息都倒入收件箱中。当您忘记下周一需要做的重要事情时,就让 OmniFocus 充当您“第二大脑”。
您创建的东西存放在收件箱中,并被称为收件箱项。有些收件箱项非常简单,您可以在这些项仍驻留于收件箱中时完成它们。例如,假设您创建了一个收件箱项来提醒您更换工作室的灯泡。这种简单的任务您随时都可以完成。
此收件箱项无需是家庭琐事项目的一部分,添加家庭上下文似乎有点小题大做。因此,您只需将此项留在收件箱中作为固定提醒,以提醒您需要更换工作室的灯泡,尤其是您计划使用任何电动工具前。
但是,某些项应进行分类并提供详尽的细节,以便您处于特定地点或专注于完成特定项目时,手边有需要的所有信息。
您创建的大多数收件箱项最终将成为动作。当您决定某个项为某个较大目标(即项目)的一部分且您将其随类似待办事项归档,这时,该收件箱项便成为了动作(有关详细信息,请参阅项目和上下文部分)。
每个动作的右边都有一个状态圈,用于将其标记为已完成。将某个项标记为已完成后,其将从可用项列表移动至“已完成”项列表,并在默认视图选项下变为不可见。
将收件箱项分配至项目后,该项即变为动作,您可在项目或上下文显示中或者在您将其分配至的任何自定义透视中查看该动作。
要编辑动作的详细信息请选择该动作并将数据添加至主大纲。您也可以使用检查器实现更强的控制。
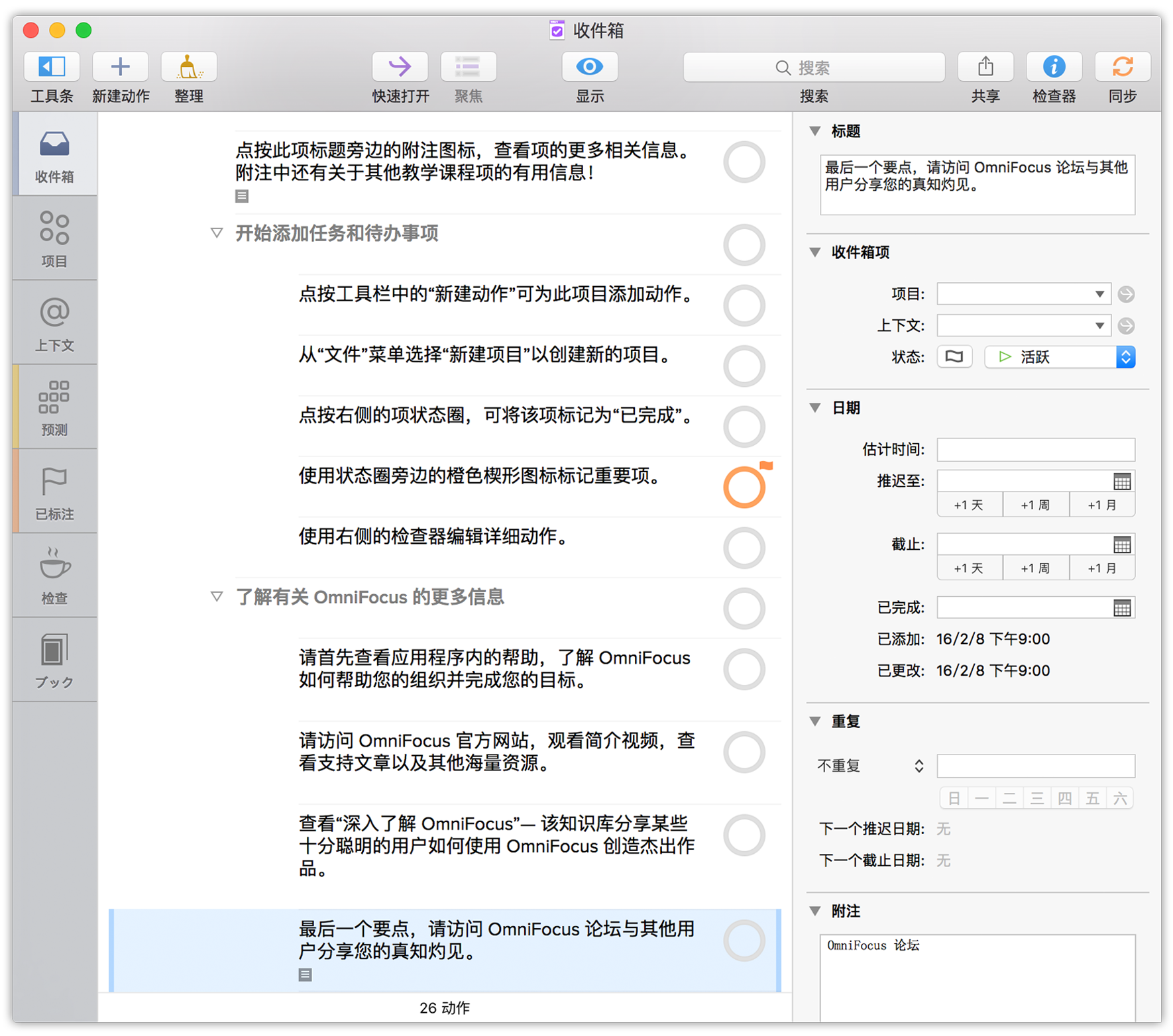
可通过添加备注和附件,如图像和音频记录,以丰富您随动作纳入的信息。有关更多信息,请参阅备注和附件。您还可以设置截止日期、推迟日期和动作的重复间隔,有关详细信息,请参阅日期和时间。
点按某个项的状态圈将其标记为已完成后,该项不会立即消失,而是会显示为选中状态,直到您执行操作告诉 OmniFocus 进行“整理”,例如切换到“项目”或“上下文”透视。您可以在组织预置中选择引发 OmniFocus 自动进行整理的因素。
如果您觉得已标记项妨碍了您(看看您,得将事情完成!),您可以点按工具栏中的整理按钮或使用 Command-K 键盘快捷键。
注意
Terminal.app 的粉丝可能会将 Command-K 识别为您用于清除 Terminal 窗口显示的键盘快捷键。
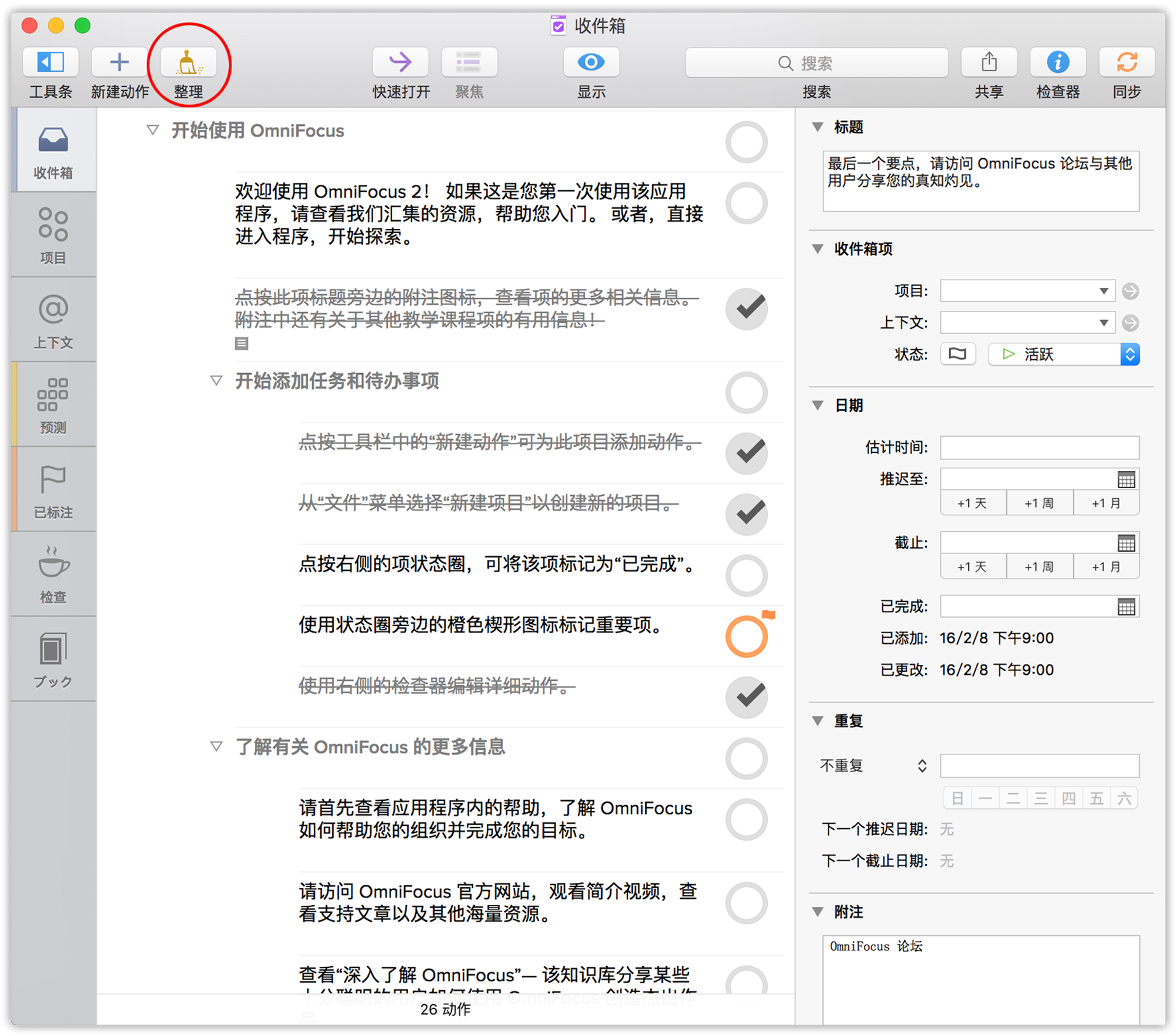
如果已完成项在您整理当前显示后仍然没有消失,请选中显示选项。显示可能设置为全部。尝试将显示选项设置为剩余或可用,以整齐隐藏这些已完成项。
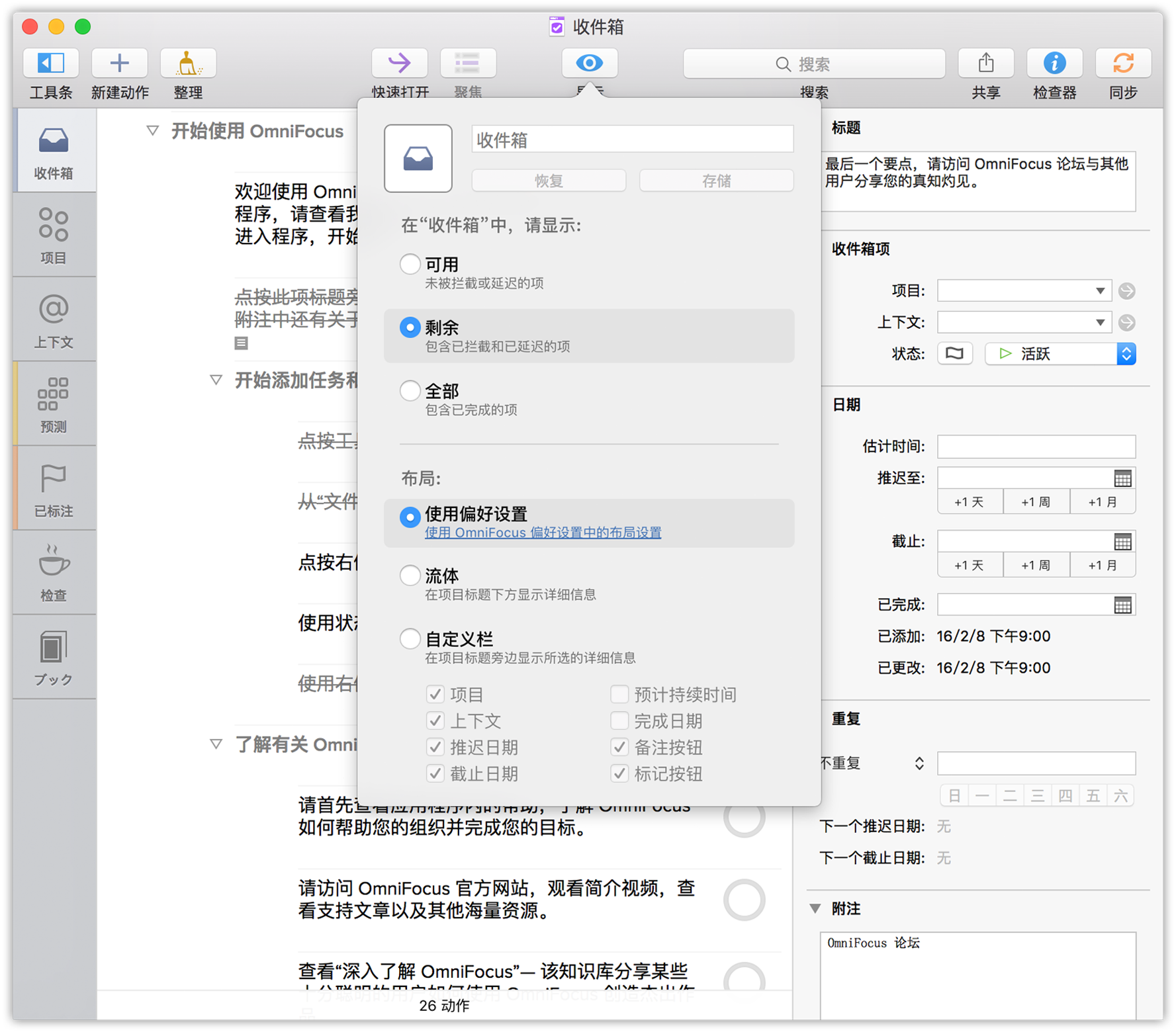
注意
与完全删除项不同,整理会根据显示选项隐藏特定项。如果您将某个属于您稍后要删除的项目或上下文的动作标记为已完成,OmniFocus 会弹出警报,警告您将执行的动作会意外删除某些隐藏项。要查看已完成的项,将当前透视的显示选项更改为全部,或切换到已完成透视。

感谢你的阅读,本文出自知常学社(李长太),转载时请注明出处,谢谢合作。
格式为:知常学社(李长太)(http://www.zhichangxueshe.com/1629/)