由于您已完成收件箱,因此一些项将因为其范围比简单的动作更大而显得突出。例如,计划假期或搬家就是可能会因细分成多个可管理的部分而受益的事项。救援项目!
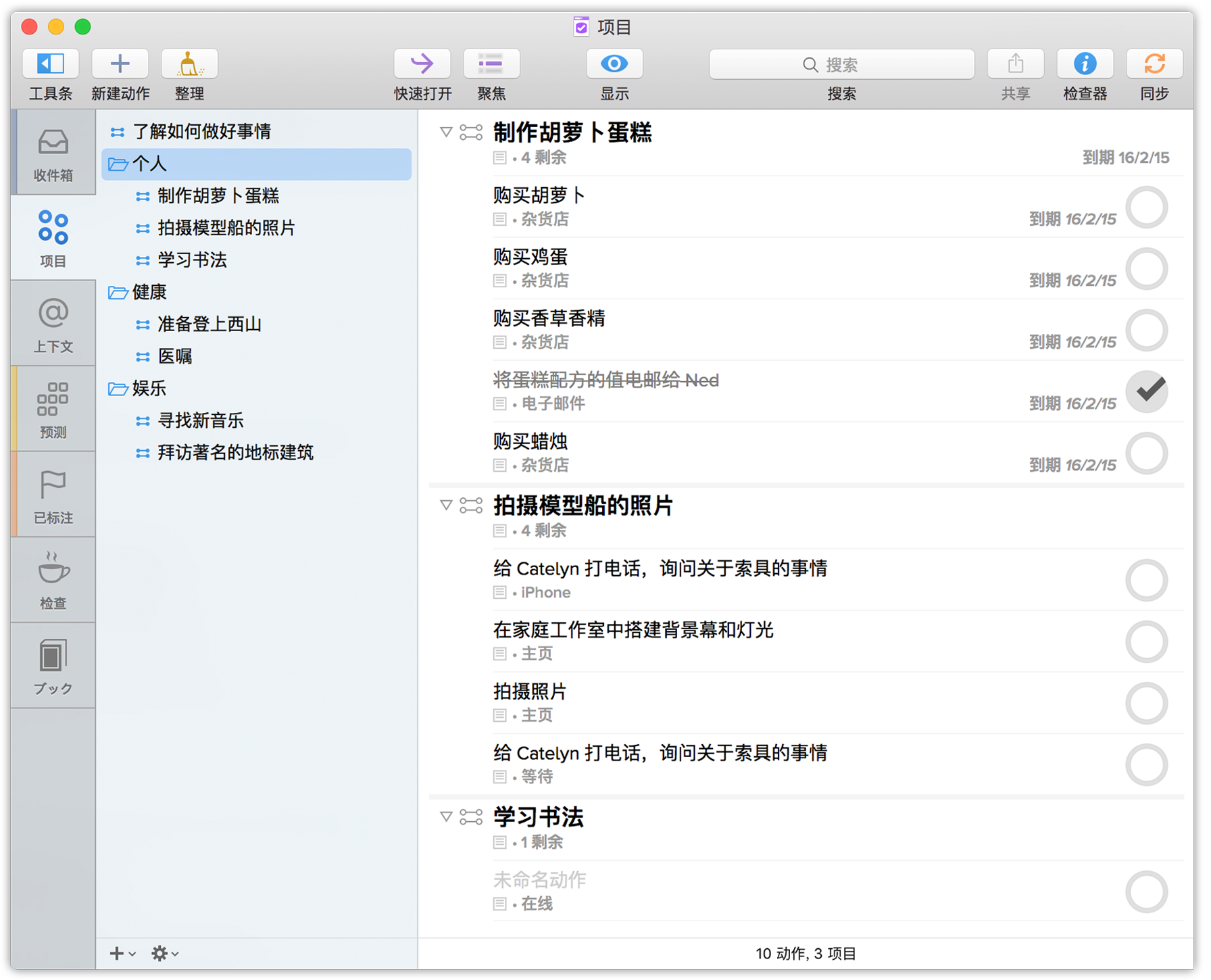
项目是由多个动作组成的项。项目通常比动作复杂,并且项目可包括若干个相关的动作。
可根据需要使项目尽量详细,您可以指定项目类型为顺序、平行或作为单个动作的逻辑组。
一些项目要求先完成一个动作之后才能开始下一个动作,如制作“翼手龙纸模”。这种项目称为顺序项目。
顺序项目的动作需要按预定顺序完成,需要先完成第一项,然后才能移动到下一项。顺序项目的另一个例子为宇航员在发射顺序中要完成的检查清单。清单中的每项都取决于前一项的完成情况。
平行项目中包含的动作可以任意顺序完成,例如在多个不同的位置挑选物品。在平行项目中,所有未完成的动作都是可用的,第一个可用动作就是列表中的第一个动作。
注意
平行项目与顺序项目的区别在“显示”选项被设置为仅显示可用动作时最明显。(顺序项目中除第一个可用动作以外的动作将被阻止,因此将被隐藏。)在其他“视图”设置中,也存在区别,但不太明显:顺序项目中后续动作的标题以灰色文本而不是黑色文本显示。
查看项目透视时,每个项目的左侧有指示项目类型的图标。这些图标用于快速浏览项目列表和说明项目类型。
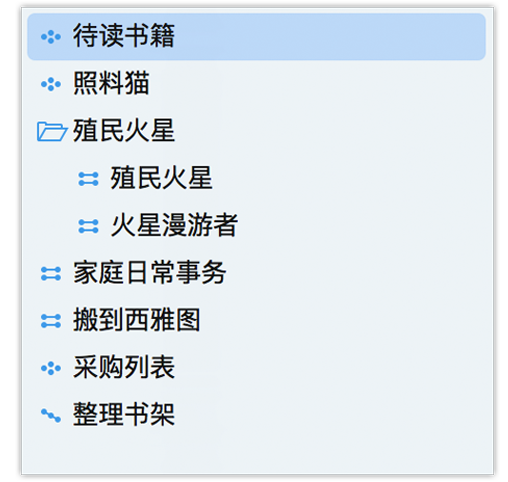
如果您发现自己经常使用某种类型,可以在 OmniFocus ▸ 预置 ▸ 组织中更改默认设置。
最后一种项目类型单个动作并不是真正的项目,而是一些彼此不互相依赖的松相关的动作。购物列表项目就是单个动作列表的很好例子,因为其包含多个需要在杂货店挑选的物品。您可以将这些项收集在一起并在经过杂货店时检查是否已完成(或获取)这些项。您收集这些项的顺序无关紧要,也就是说,您在今天还是明天挑选都没有关系,只要您知道您需要挑选哪些物品即可。
单个动作列表通常更像是您想要总体维持的状态(被宠坏的猫、未被糟蹋的食物、功能性家用物品),而不是您想要达到的状态(发布应用程序、度假、寻找新公寓)。另一种审视方式为单个动作列表很少有截止日期,因此很少会在完成时被清除。单个动作列表中的项可能会被清除,但项目本身仍在进行。
谈到动作或组的状态时,主要顾虑是动作是否完成。项目则略有不同,可为项目分配以下四种状态之一:
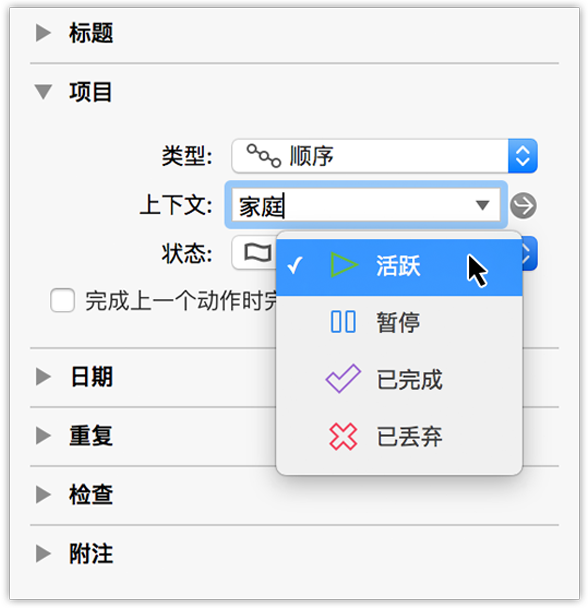
注意
可以使用“动作”菜单或通过选择编辑 ▸ 状态菜单来更改“项目”检查器中的项目状态。
组也可用于创建项目中的项目,即动作组(有时也称为子项目)。如果您发现某个动作自己需要多个步骤,您可能会将该动作拆分为单独的项目。然而,更好的解决方案可能是让动作仍处于其当前项目中,然后将相关任务移到下方。
例如,当您计划搬到西雅图时,您意识到您需要一次找房之旅以找到住的地方。您需要订航班、租车、订酒店客房以及预约房地产代理以寻找位于阿尔基海滩的公寓或理想住所。您可以逐个创建这些任务,然后将该动作移动到计划找房之旅动作中。
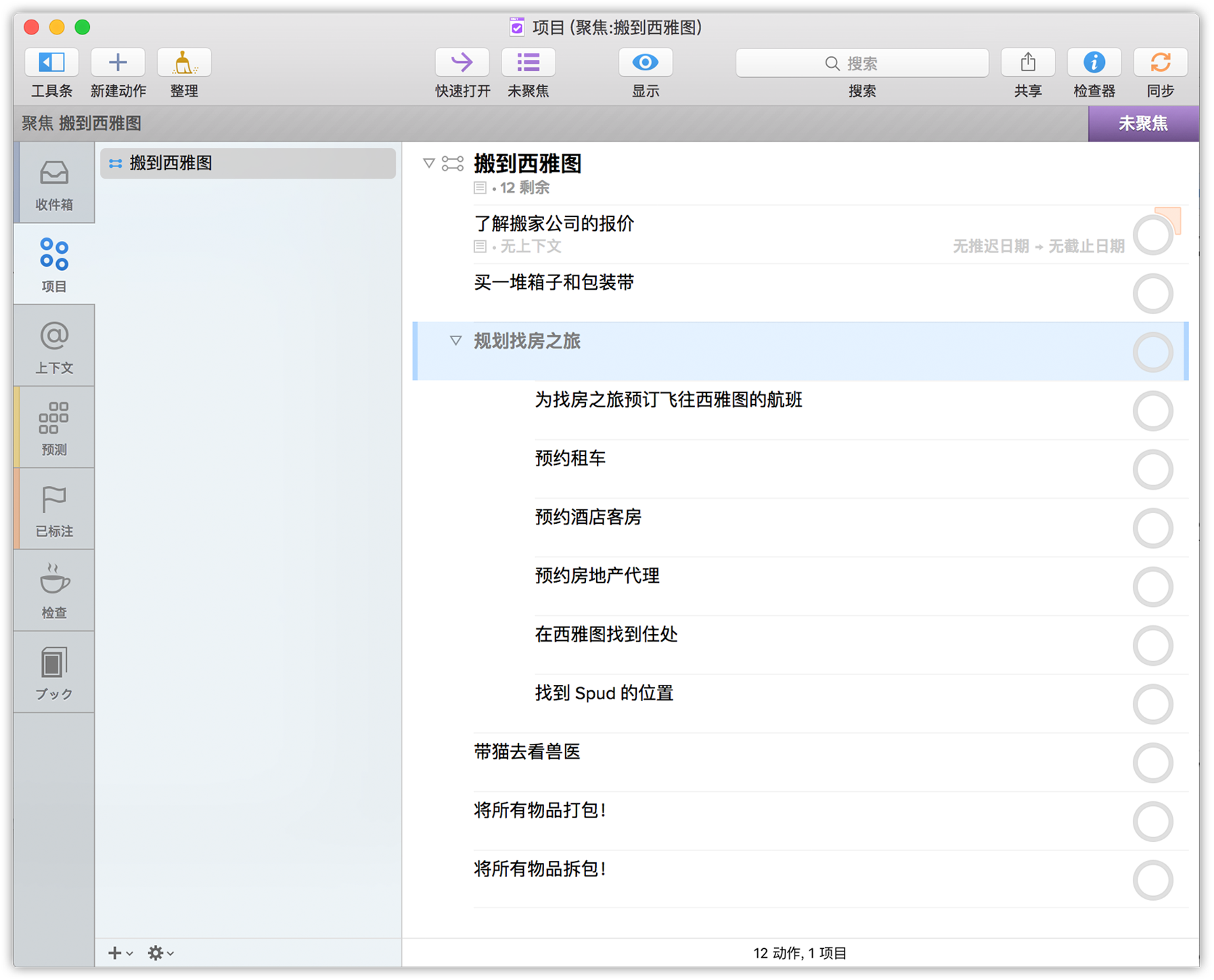
换句话说,当您创建动作组时,您也是在一个动作和内嵌于其中的其他动作之间创建父-子层级关系。如果所需的父动作和子动作都是现已存在的动作,那么可以选择那些将要作为子动作的动作,并:
如果组的父动作或其子动作尚待创建,则有两种其他方式来创建组。
创建完该动作组之后,可以将类型从平行更改为顺序,以使得在勾选前一个任务时仅下一个任务变得可用。完成该子项目的最后一个动作后,也可以将父动作清除。
提示
为了在为项目创建正确的相关性时更加灵活,请考虑在顺序项目中使动作组平行,反之亦然。
有时,您将发现一些项目非常类似,因此您想要将它们组合起来,以便在一个地方查看所有这些项目。这些项目可能具有不同的目的、时间线或目标,但它们共同组成了更大的整体。对于这样的项目,可以使用 OmniFocus 中的文件夹将多个项目分组在一起。
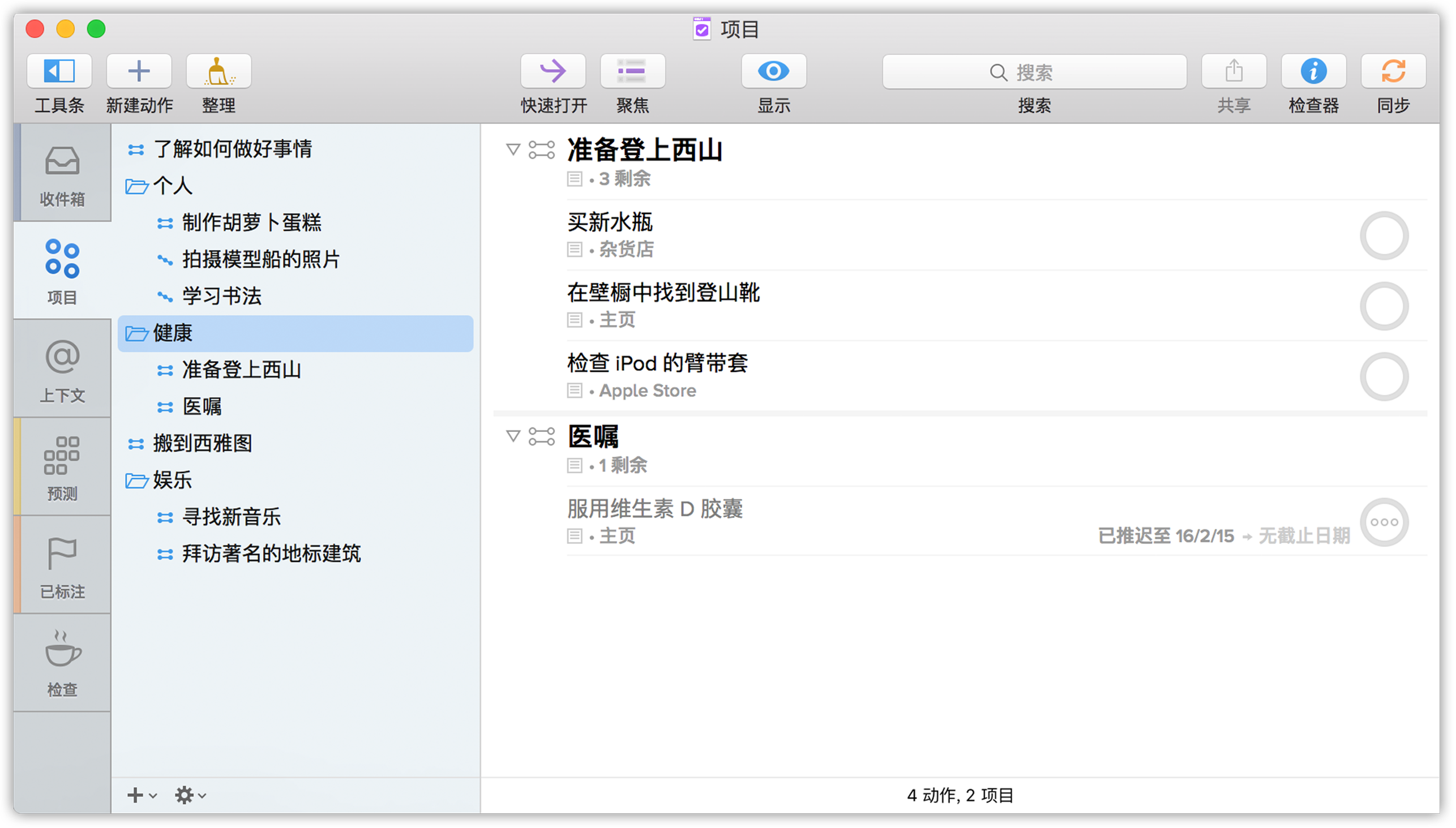
要创建项目文件夹,请执行以下步骤:
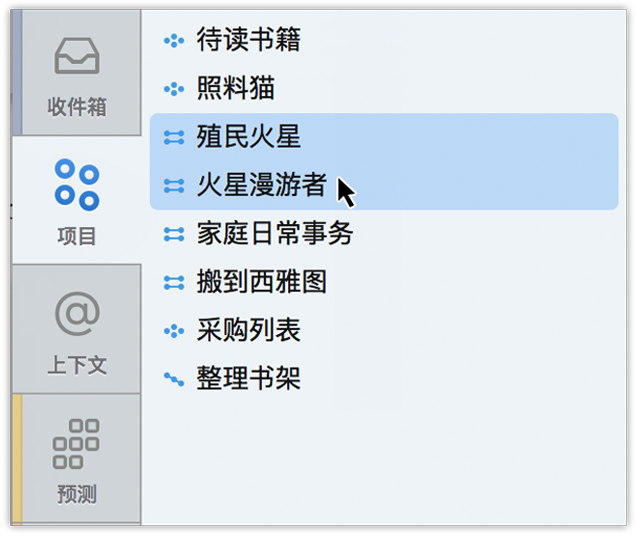
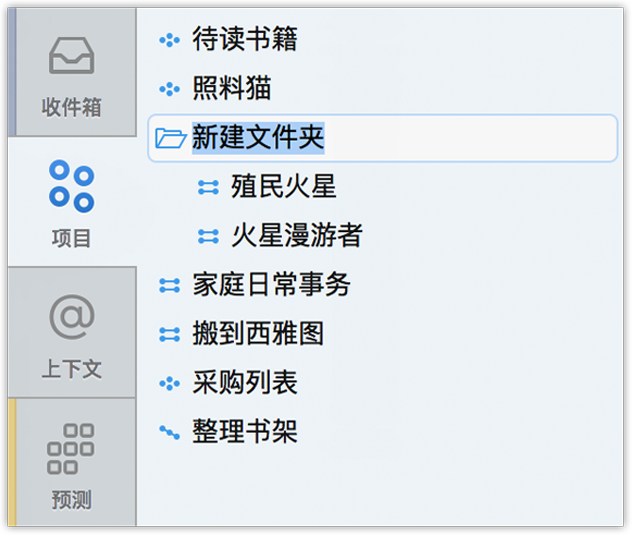
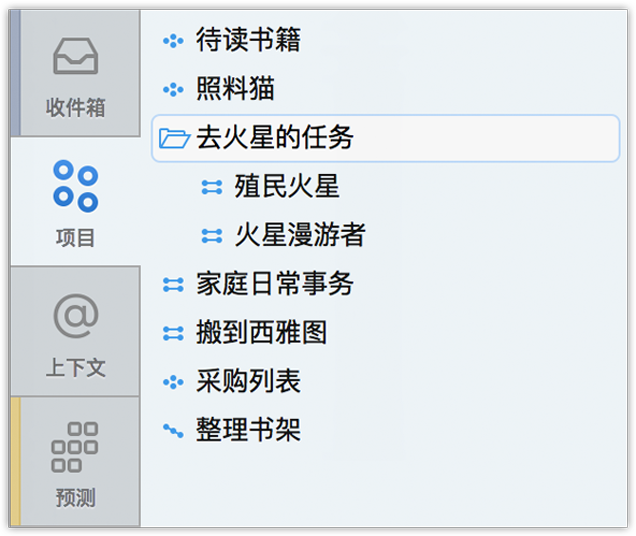
或者,从项目列表下方的加号菜单中选择新建文件夹,或在项目透视中选择文件 ▸ 新建文件夹。
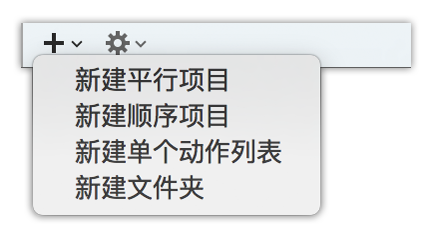
提示
可以在其他文件夹内部创建或移动文件夹,从而可以根据您所需要的深度或广度来创建项目的嵌套层级。
您终于要成功地结束一个项目了。如果您确定的确已经“搬进新房子”、“刻好万圣节南瓜”或者“写完了翼手龙小说”,就可以将项目标记为完成了。
选择项目,然后从其关联菜单中选择状态 ▸ 已完成,在检查器中更改其状态,点按“完成”工具条项,选择编辑 ▸ 状态 ▸ 已完成,或只需按下空格键即可。项目的状态会更改为“已完成”,并会归档到资源库中进行安全保存。
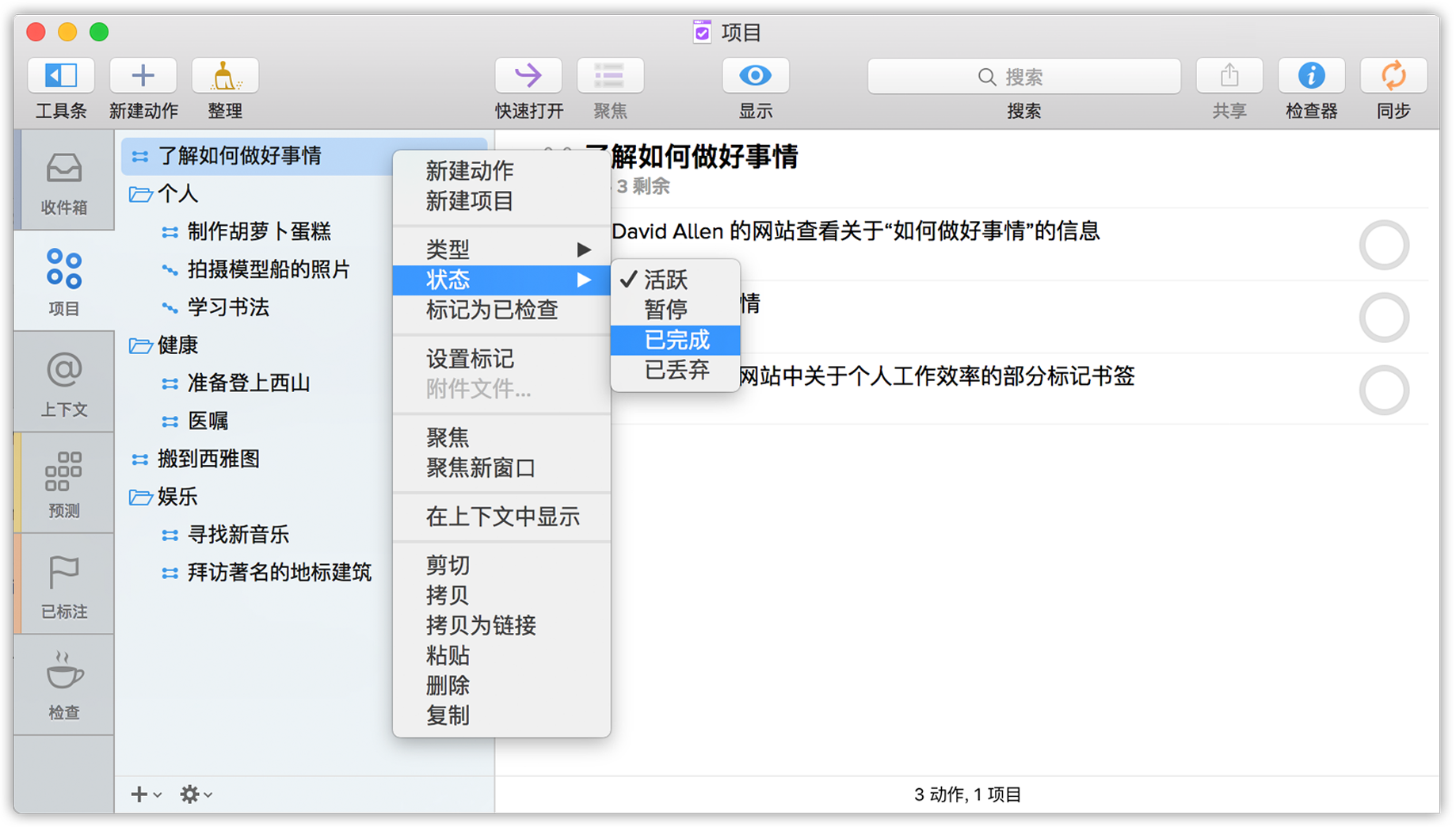
如果您不确定是否要开始(或继续)项目,您可以先将项目的状态从活跃更改为暂停。将某个项目暂停后,该项目及其动作将从工具条的项目列表中移除(如果您已在显示选项中选择显示“活跃”项目)。
有时,您可将项目显示选项切换为剩余,以便检查您可能希望激活、丢弃或保持为暂停的项目。
可以使用以下几种方式将项目暂停:
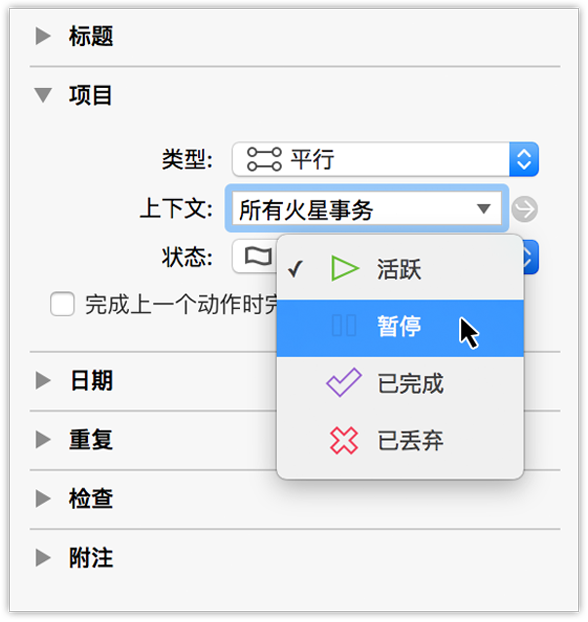
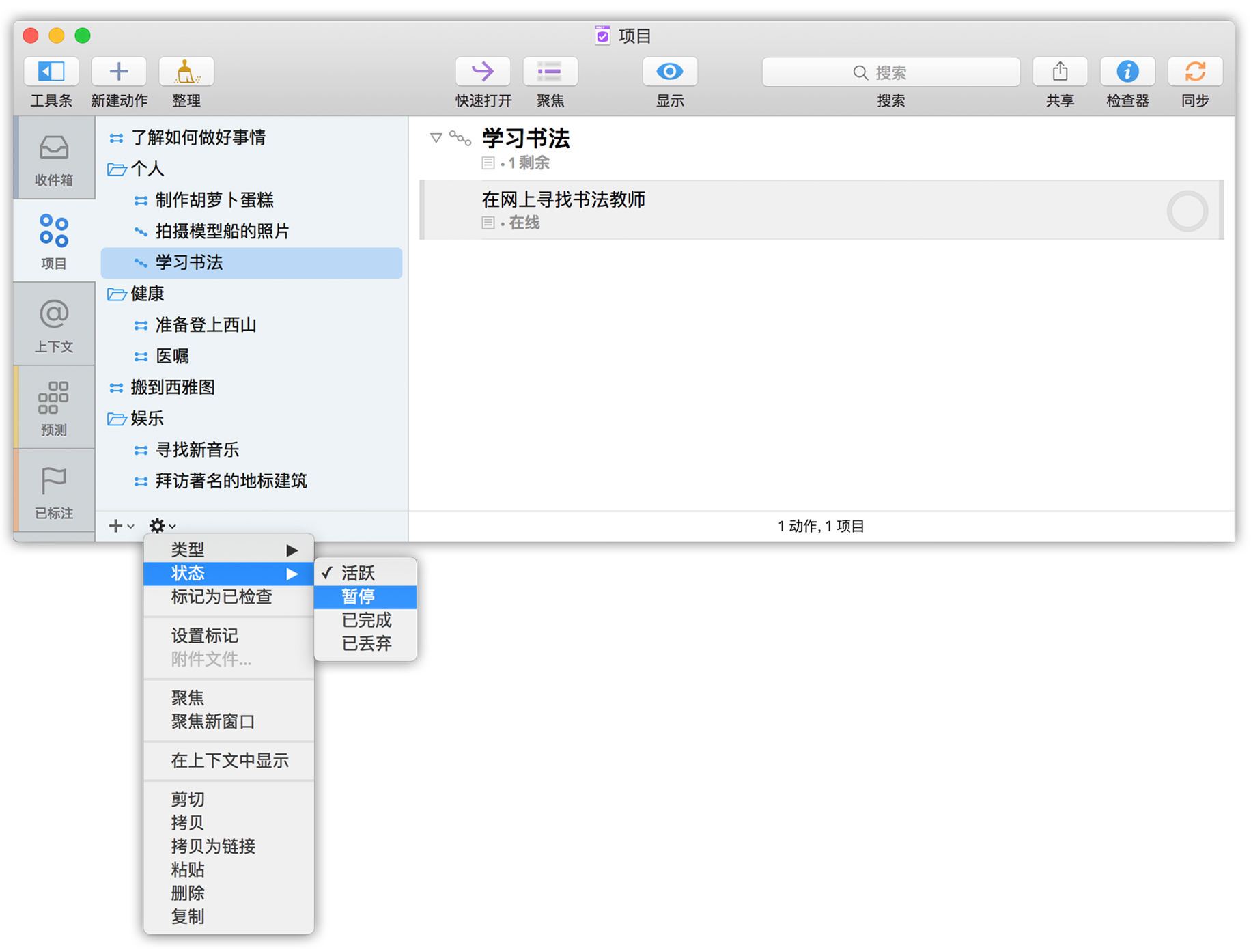
使暂停的项目重新恢复为活跃状态:
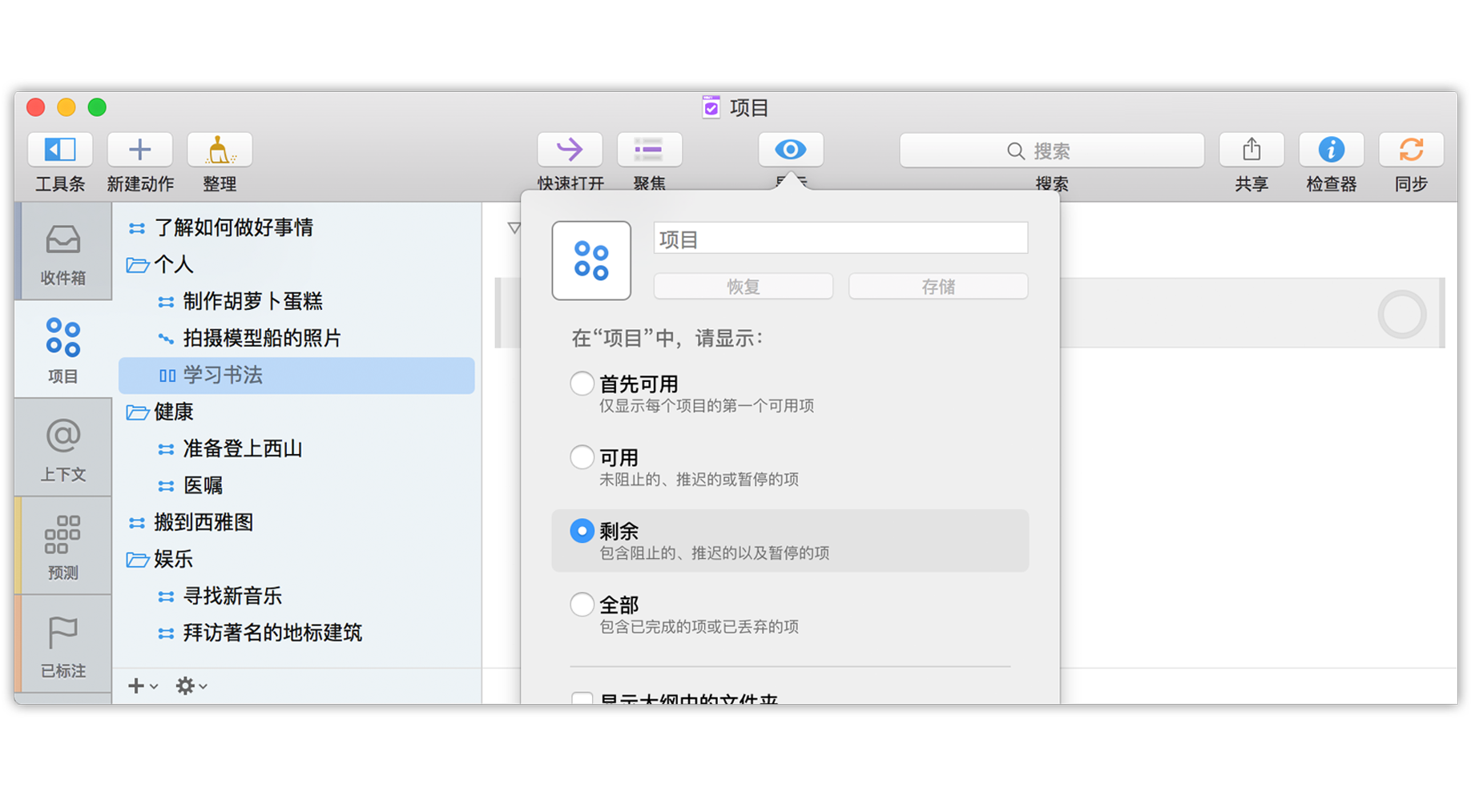
提示
如果您不希望暂停项目在变为活跃状态之前填满您项目的工具条,可以将“项目”显示选项设置为可用,但随后需将“检查”显示选项设置为剩余。这样,为暂停、推迟或被阻止的任何项目将在您检查所有项目时显示在工具条上,并且您可以随后决定是否重新激活项目或动作。
如果您决定不再使用某个项目,可以将其完全丢弃。该项目会从工具条的列表中消失,其动作同样也会处于隐藏状态。当然,您也可以删除该项目,但这样做会失去关于该项目或其动作曾经存在过的任何记录。如果将这些项目设为已丢弃状态,就意味着您还可以回顾项目的放弃频率,查看您已经完成了哪些动作(无论这些动作是否来自仍然相关的项目),等等。
注意
丢弃某个项目后,OmniFocus 会将其归档以进行安全保存,当您选择该项目时,可从主数据库中将其移除。请参阅归档和备份了解更多信息。
项目的丢弃方法有以下几种:
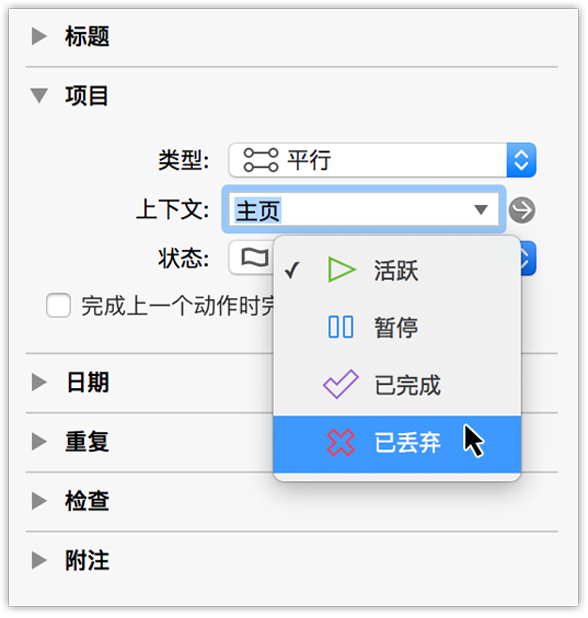
使已丢弃的项目或文件夹重新恢复为活跃状态:
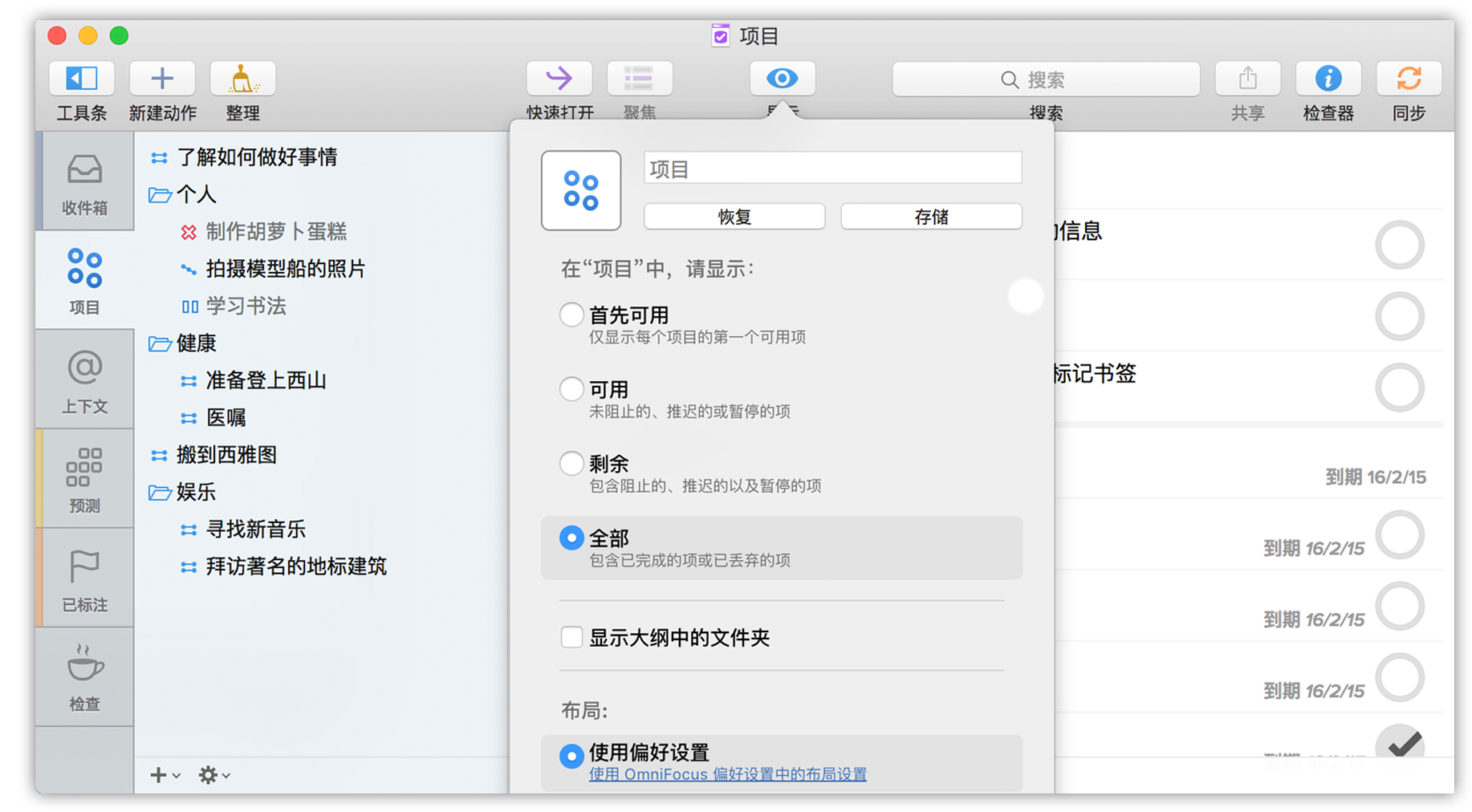

感谢你的阅读,本文出自知常学社(李长太),转载时请注明出处,谢谢合作。
格式为:知常学社(李长太)(http://www.zhichangxueshe.com/1631/)