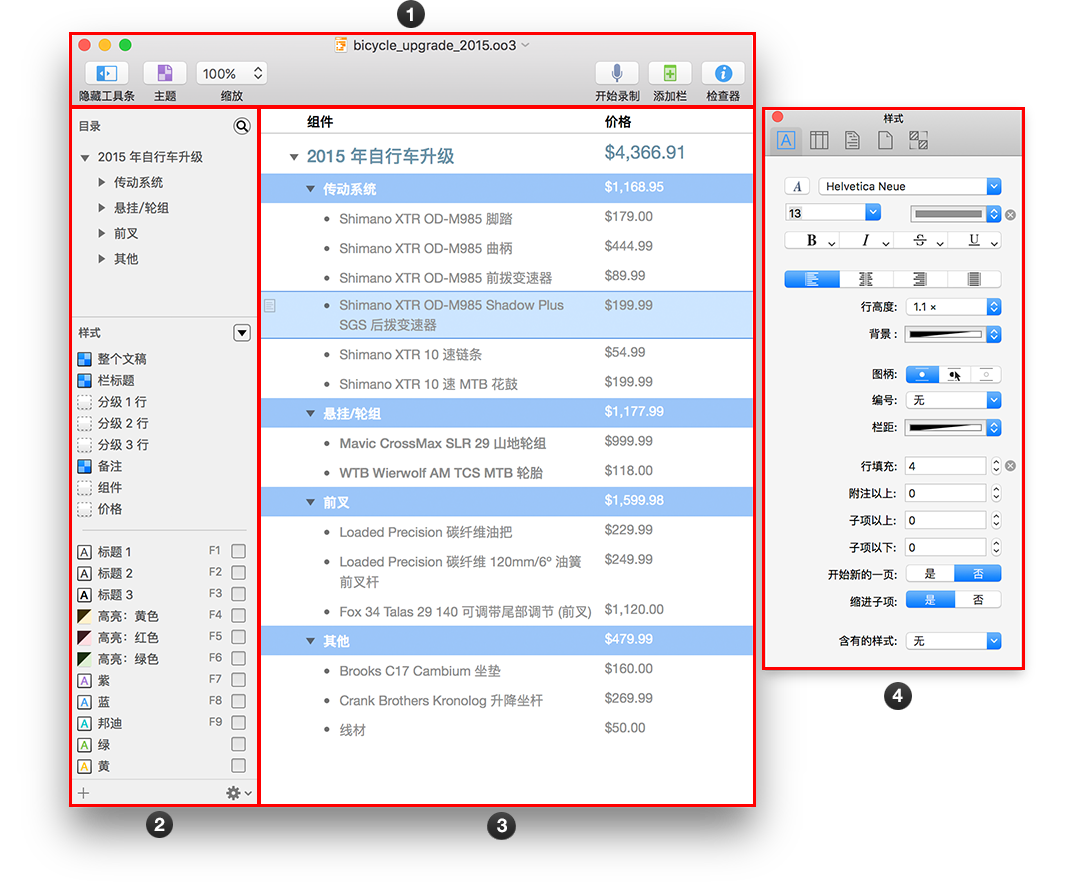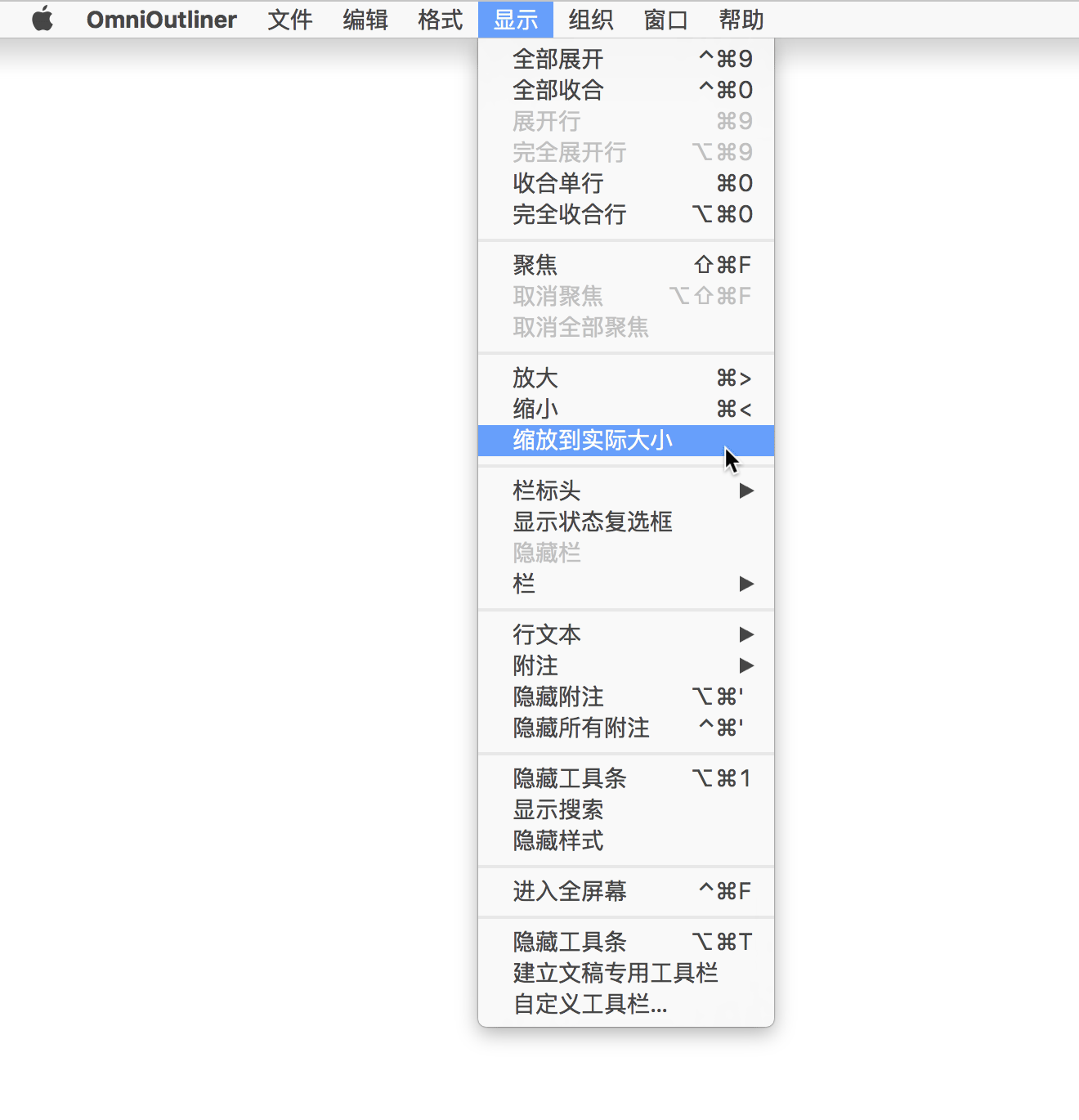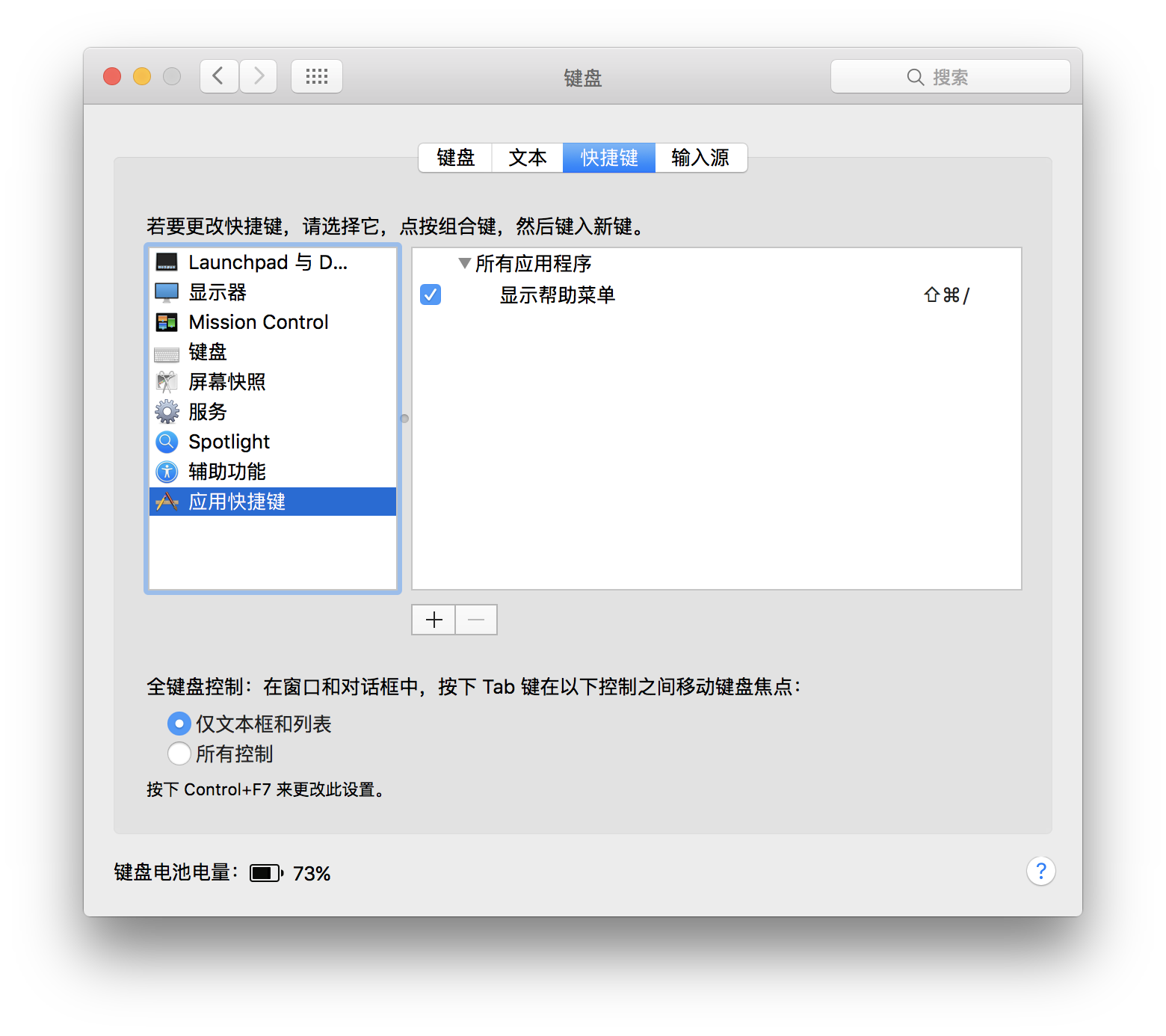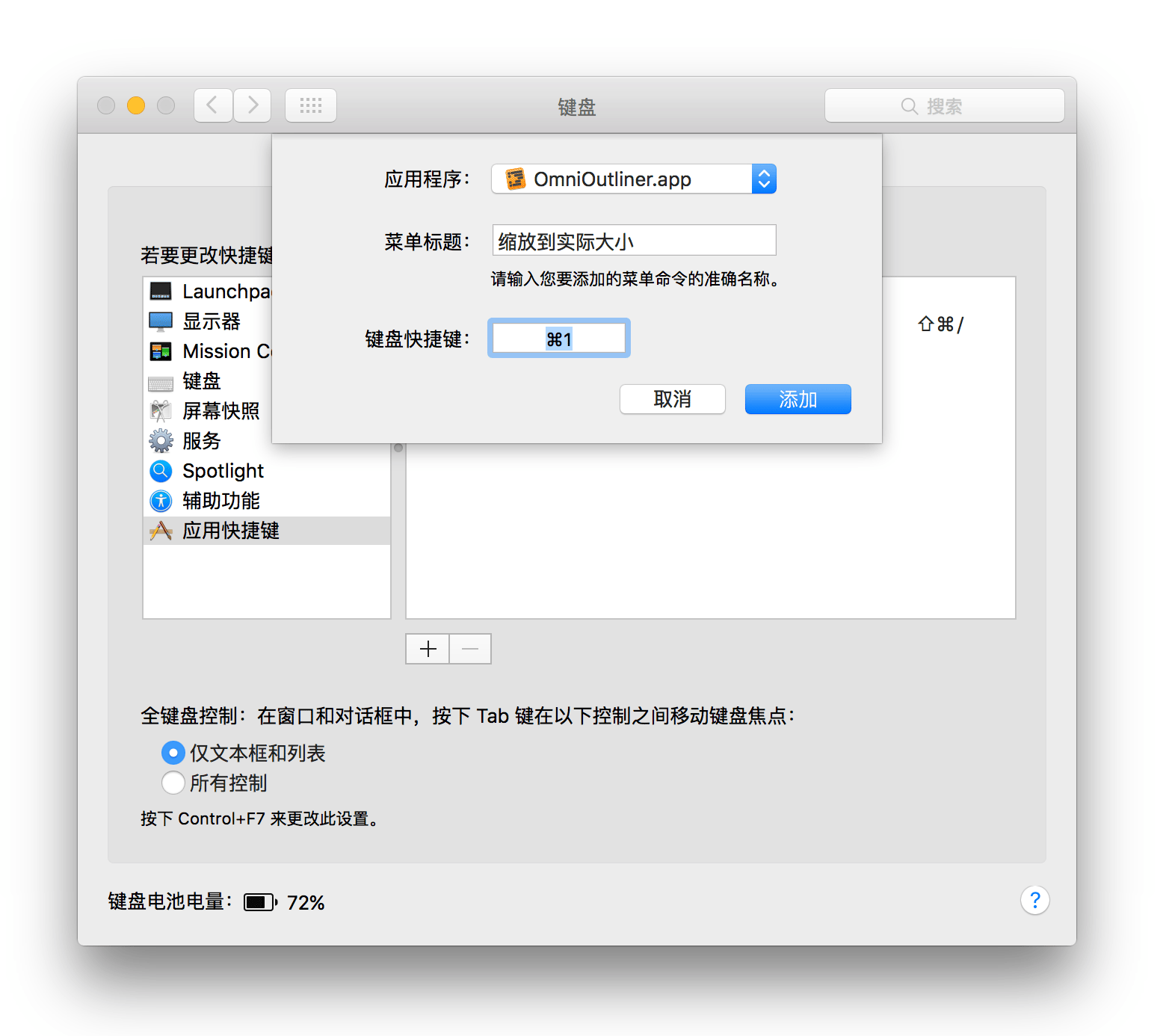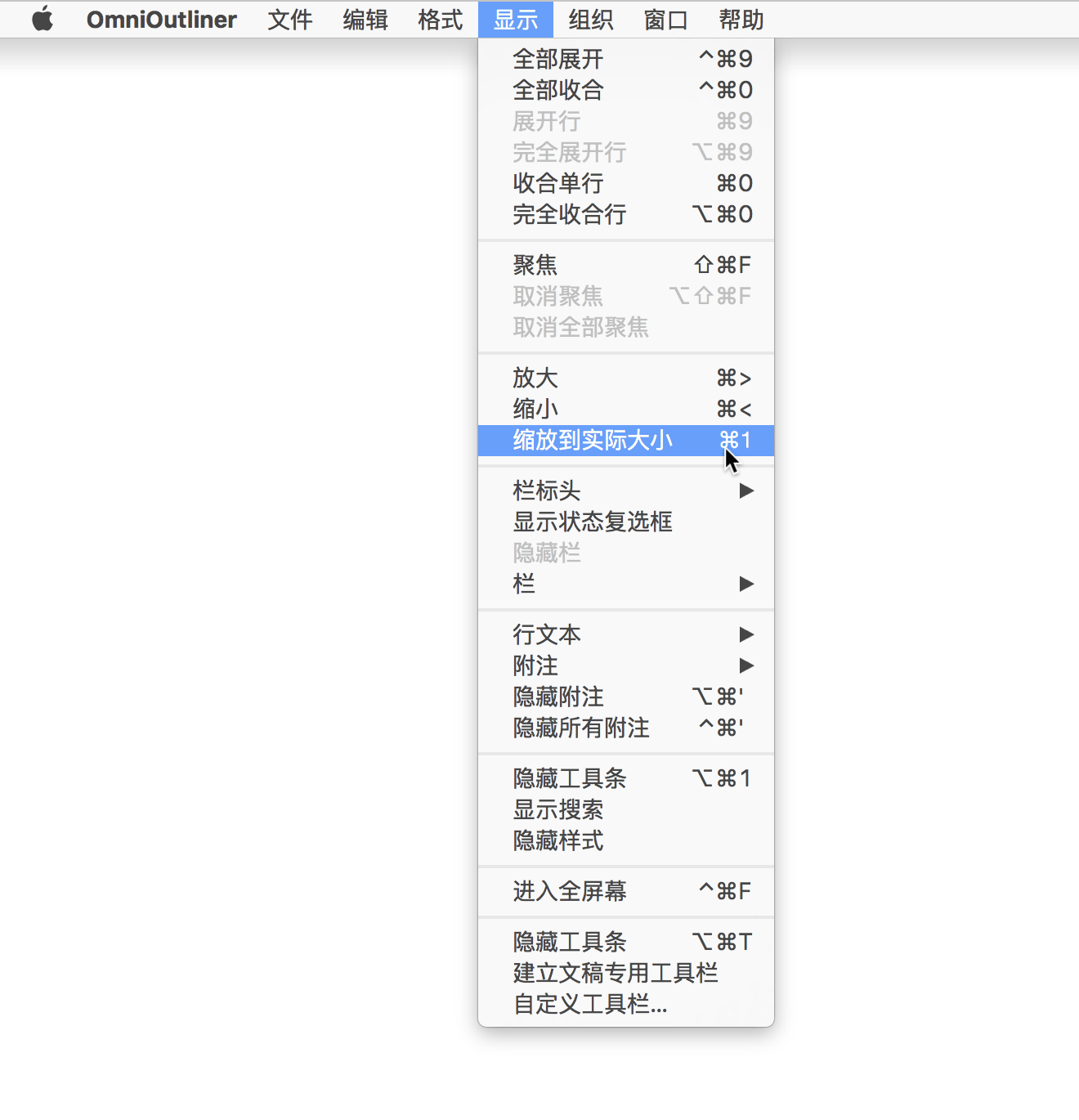第一章重点介绍了 OmniOutliner 的用户界面并提供一个自上而下的概览。内容不会太艰深,一切都是您工作所需的基本内容。
首次打开 OmniOutliner 时,您将看到两个弹出窗口:编辑窗口和检查器。编辑窗口是进行所有工作的地方,检查器则提供设置文本样式以及设置行和栏格式需要的所有工具。在开始之前,让我们花些时间来快速浏览 OmniOutliner 的用户界面:
工具栏 — 沿 OmniOutliner 窗口的顶部分布,其中包含一行很有用的按钮。工具栏(包括文稿特定的工具栏)可完全自定义,因此您可轻松添加栏和附件、录制和嵌入音频剪辑以及进行许多其他工作。有关详细信息,请参阅使用工具栏 。工具条 — 工具条沿 OmniOutliner 窗口的左侧分布。工具条可完全折叠起来,它不仅提供编辑器中所有内容的大纲视图,还可对您在文稿中使用的样式进行跟踪。有关工具条的详细信息,请参阅使用工具条 。大纲 — 您可以在此处向行和栏中输入文本,添加附注,使用状态复选框勾选内容,附加图像,嵌入音频剪辑以及进行许多其他操作。要了解有关如何使用 OmniOutliner 的详细信息,包括创建样式和模板的详细信息,请花一些时间来完成实践教程使用 OmniOutliner 。检查器 — 检查器浮动在自身的窗口中。检查器浮动窗口由样式、栏、大纲、文稿和样式属性检查器组成,因此您可轻松设计带样式的 OmniOutliner 文稿,当您不需要检查器时,可按下 Shift-Command-I 将其关闭并在重新需要时再次显示。有关检查器本身及每个检查器工作内容的详细信息,请参阅使用检查器 。
我们时常会提及 OmniOutliner 中可用的键盘快捷键。如果您是 Mac 新手或尚未习惯使用键盘快捷键,那么它们确实可以帮助您大大提升在 OmniOutliner 中开展工作的速度。使用 Mac 的触控板进行输入时,不需要抓住鼠标,也不用让手指离开键盘,敲击键盘快捷键即可调用相应的菜单命令。
但是,并非每个菜单选项都有自己的键盘快捷键。如果您发现使用某个菜单选项的频率较高,有必要拥有自己的特定键盘快捷键,或者您想要更改现有的键盘快捷键,则您可以在 Mac 的“系统预置”应用中进行操作。为了展示这一过程的简便性,让我们来创建您的第一个 OmniOutliner 自定义键盘快捷键,即用于缩放到实际大小 菜单选项的键盘快捷键。
在开始之前,您首先需要了解缩放到实际大小 菜单项位于 OmniOutliner 菜单选项中的哪个位置。稍微寻找一番之后,您就可以在显示 菜单下找到它:这并不是说您需要了解选项在菜单中的位置(虽然这在其他情况下可能很有用),您真正需要了解的是菜单选项的确切 拼写方式。创建键盘快捷键时,您需要知道这一点。当然,如果有需要,您可以始终在 OmniOutliner 与键盘系统预置窗格之间来回切换,但最好先了解这些信息之后再进行更深入的操作。
在 Dock 中,点按系统偏好设置 。
打开键盘 预置面板,然后点按快捷键 选项卡。
在左侧的工具条中,点按应用快捷键 ;右侧区域中会列出您在 Mac 上为其他应用所创建的所有自定义键盘快捷键。
在自定义快捷键列表的下方,点按添加 按钮,即看起来是加号 (+ ) 的那个按钮。这将会打开一张表单,您可以在其中创建自定义键盘快捷键。
在该表单中,进行以下操作:
在应用程序 菜单中,选择 OmniOutliner.app
在菜单标题 字段中,输入缩放到实际大小 。请确保输入的文本与菜单中显示的内容完全一致 ,否则将无法生效。
在键盘快捷键 字段中,输入您要使用的键盘快捷键。因为许多流行的设计应用都用 ⌘–1 来代表缩放到实际大小,因此我们在本示例中也使此快捷键,但实际上您可以使用您喜欢的任何快捷键。
完成后,表单应如下所示:
点按添加 以创建新的 OmniOutliner 键盘快捷键。
如果切回 OmniOutliner 并在显示 菜单中进行查看,您将看到为缩放到实际大小 新创建的键盘快捷键。
要了解有关在 Mac 上使用键盘快捷键的详细信息,请阅读 Apple 支持网站上的 OS X 键盘快捷键 一文。
关注公众号,查看更多OmniOutliner文章与教程