OmniOutliner 2 不与您可能在 iPad 上已安装的 v1.x 版本共享其数据。
将文件从 OmniOutliner v1.x 转移到 OmniOutliner 2 for iOS 的最简单方式是,将 OmniPresence 设置为与 Omni Sync Server 帐户同步,然后将两个版本同步到同一云文件夹中。
如果您已对 OmniOutliner v1.x 进行了同步帐户设置,那么当您对 OmniOutliner 2 for iOS 进行设置时应使用相同的登录信息。如果您使用的是新帐户,将需要在两个版本中进行设置。
要检查 OmniOutliner v1.x 中的同步设置,请转到文稿浏览器并轻按工具条中的本地文稿菜单。如果您在此菜单中只看到本地文稿和废纸篓文件夹,您将需要设置云帐户以同步您的文件。
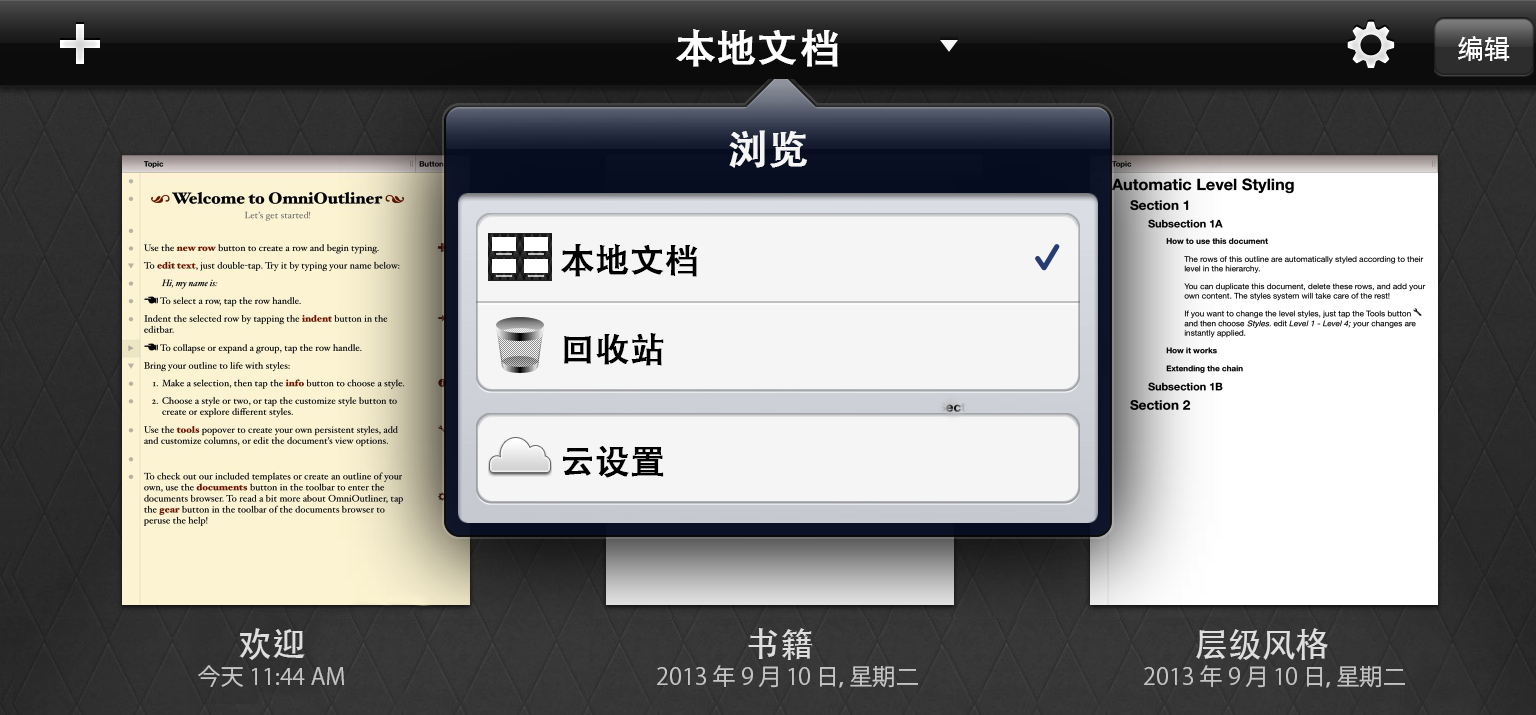
从工具条轻按云设置。按照屏幕上的提示操作或参阅应用内帮助中的同步 OmniPresence 以了解详细说明。
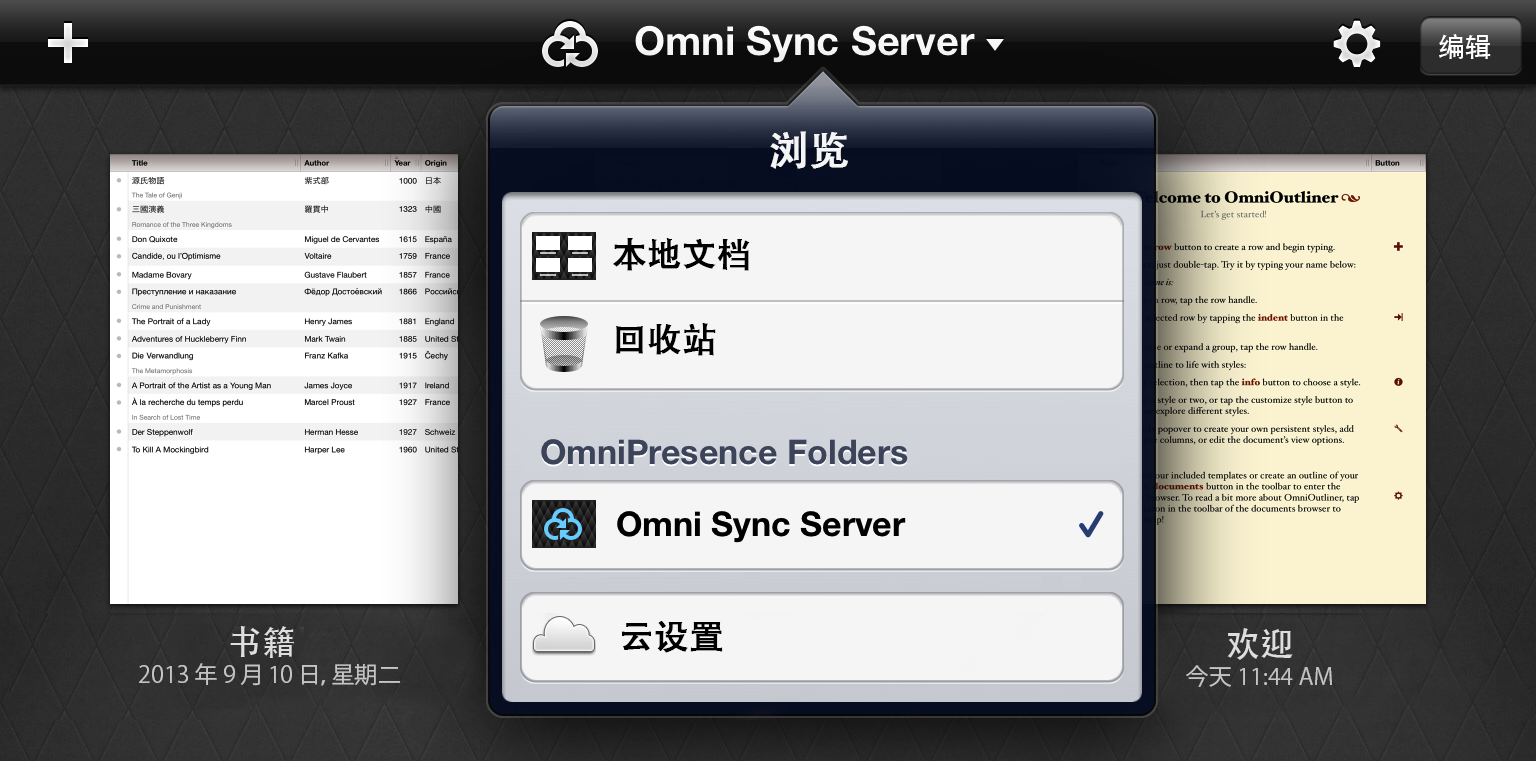
如果您想要用来迁移数据的云帐户已设置好,请确保您要转移的所有文件都在 OmniPresence 文件夹中,然后轻触工具条上的同步图标。使用相同的帐户信息在 OmniOutliner 2 中设置云同步之后,您的文件也可在其中获取。
如果您不希望使用 OmniPresence 和 Omni Sync Server 来迁移文稿,可以使用其他选项。
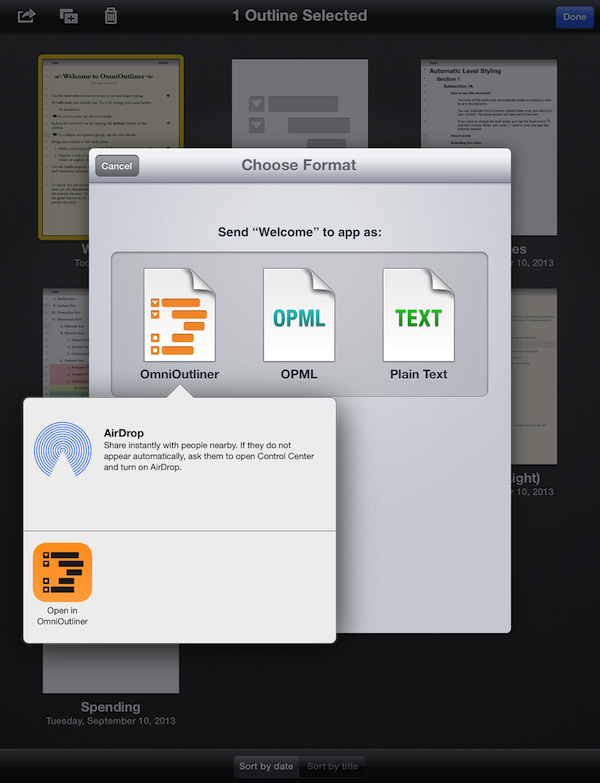
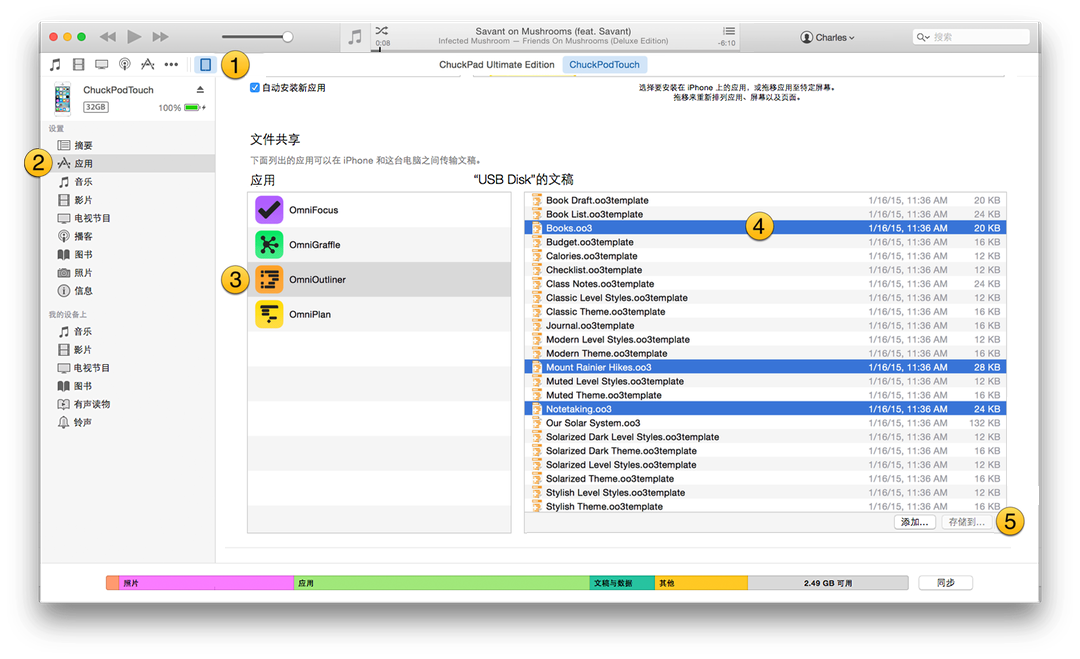
要将已保存至 Mac 的文件转移到 OmniOutliner 2 for iOS,在前一个列表中重复步骤 1 至 4,但是不要点按保存至,而应点按添加。使用显示的窗口选择您要在 OmniOutliner 2 for iOS 中恢复的文件,然后点按添加。

感谢你的阅读,本文出自知常学社(李长太),转载时请注明出处,谢谢合作。
格式为:知常学社(李长太)(http://www.zhichangxueshe.com/1912/)