检查器侧边栏沿窗口的右侧分布。可使用检查器更改版面上对象的样式属性或设置版面本身的属性。如果您看不到检查器,请点按工具栏中的信息按钮,或在菜单栏中选择检查器 > 隐藏/显示检查器。
检查器侧边栏包含物种检查器 — 对象、类型、属性(专业版)、版面、文稿以及型版。每个检查器都包含两个或更多窗格,它们有各自的用途,比如为对象添加填充或设置正在处理的示意图的背景图像。
检查器按各自控制的内容类型分组。通过点按沿侧边栏顶部分布的图标,可浏览各种检查器类别。在每个检查器中,都存在多个用于更改对象属性的可收缩检查器。
要打开检查器,请将鼠标悬停在标题上方,然后点按指示三角形以打开并使用检查器。要打开一个特定检查器(例如填充检查器)并关闭其他所有打开的检查器,请按住 Option 键点按指示三角形。要打开或关闭所有检查器,请按住 Shift 键和 Command 点按其中一个指示三角形。
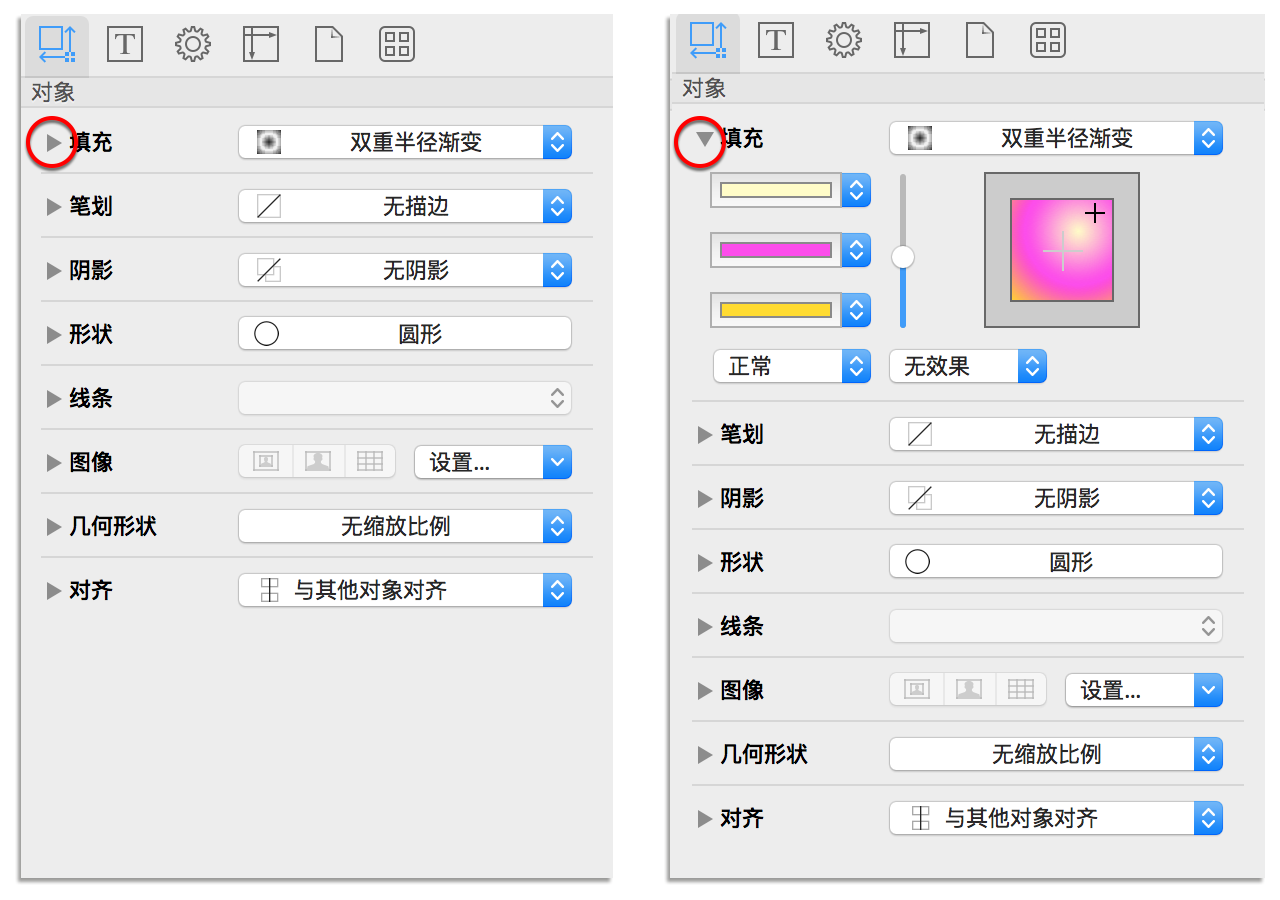
默认情况下,OmniGraffle 的检查器位于版面右侧的侧边栏中。但是,在 OmniGraffle v6.1(2014 年秋发布),你现在可以将检查器打开成浮动窗口,或是一系列独立的浮动调板。
为了让这些更改能够有助于检查器的使用,我们也添加了新的菜单:检查器。很容易记住,不是吗?您从这个菜单选择想要如何使用和显示检查器。
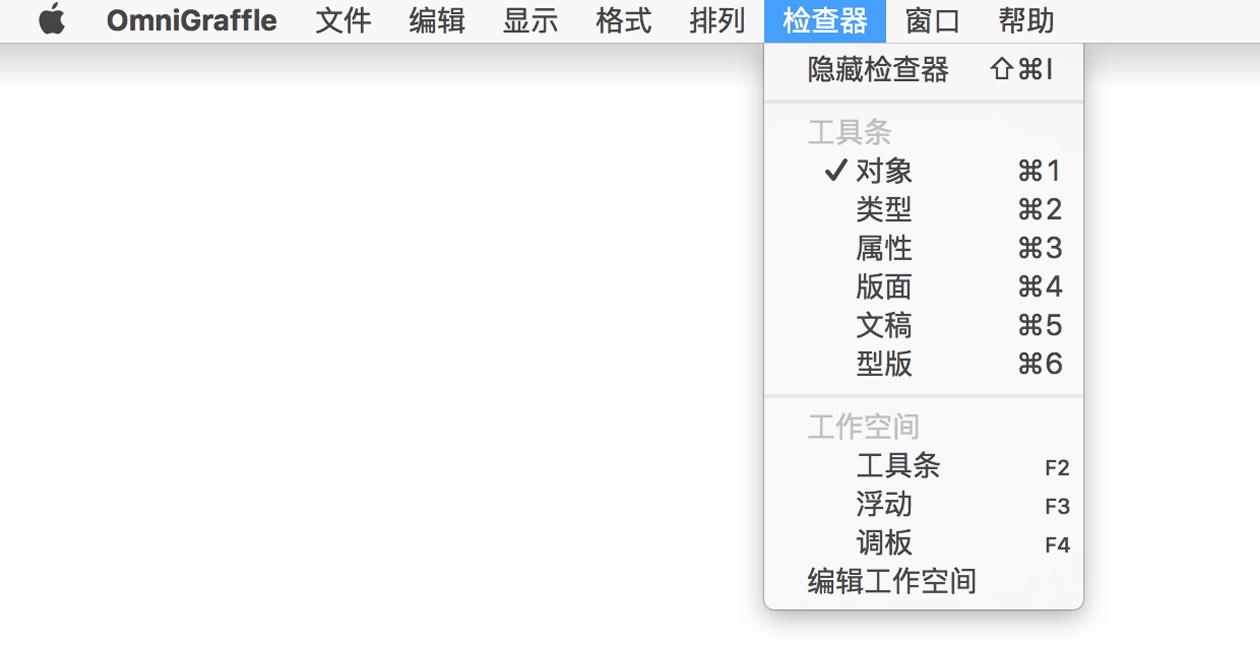
您可以使用键盘快捷方式或(如果必要的话)选择相应的菜单选项来快速转到每个独立的检查器:
备注
如果您正使用 MacBook Pro、MacBook Air 或 Mac 的 Apple 无线键盘,则您还需要按住 fn 键 — 它在键盘的左下角 — 以及相应的功能键。如果您使用带数字键盘的 Apple 键盘,则 fn 键位于 F13 键的下方。
检查器菜单的顶部表明了当前所选的检查器(旁边有选中标记的那个)以及检查器类型。前一幅图像展示了侧边栏中可用的检查器,并且已经选中了对象检查器。检查器菜单底部按照工作空间分成了不同的检查器状态。
工作空间针对您所设置的特定检查器提供了添加快捷方式的途径。例如,您正在使用浮动检查器窗口,而您通常只需要访问填充和笔划窗口。要创建这个工作空间快捷方式,请执行以下步骤:
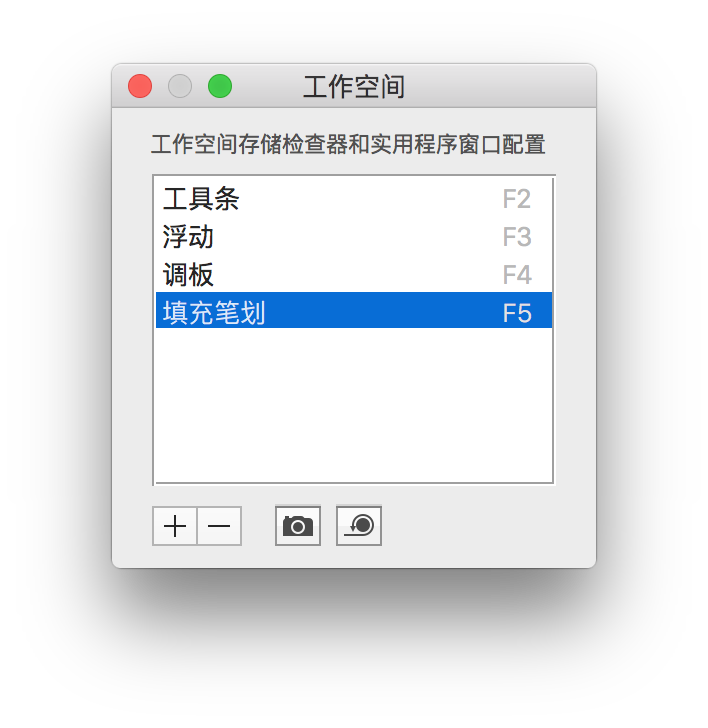 配置对象检查器,以便只打开填充和笔划窗格(即关闭阴影、形状、线条、图像、几何形状以及对齐方式)。
配置对象检查器,以便只打开填充和笔划窗格(即关闭阴影、形状、线条、图像、几何形状以及对齐方式)。如果您后退到检查器菜单,您将注意到工作空间部分中已经添加了填充-笔划工作空间。现在,每当您只需要调整对象的填充和笔划时,您就可以按下 F5 来快速访问这两个检查器窗格。
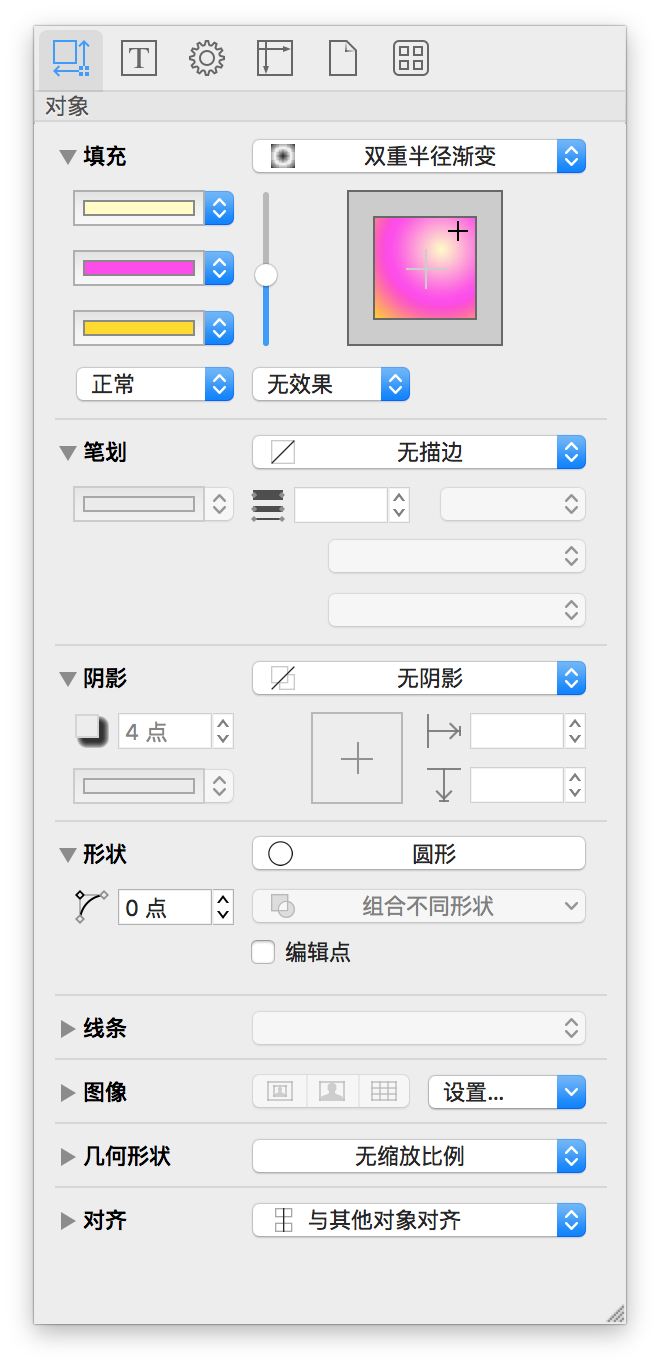 要打开浮动检查器窗口,请选择检查器 ▸ 浮动,或按下 F3。浮动检查器窗口看起来就像检查器侧边栏,但它实际上不是侧边栏。
要打开浮动检查器窗口,请选择检查器 ▸ 浮动,或按下 F3。浮动检查器窗口看起来就像检查器侧边栏,但它实际上不是侧边栏。
当您切换到浮动检查器窗口时,就有一系列新的检查器键盘快捷方式生效:
要打开检查器调板,请选择检查器 ▸ 调板,或按下 F4。您将看到一堆窗口出现在 OmniGraffle 的主窗口上。您将需要把它们各自移动开,但一旦您完成了设置 — 尤其是如果您把它们全部放到了第二个显示器上 — 您将很快沉迷于将检查器设为调板这种方式。
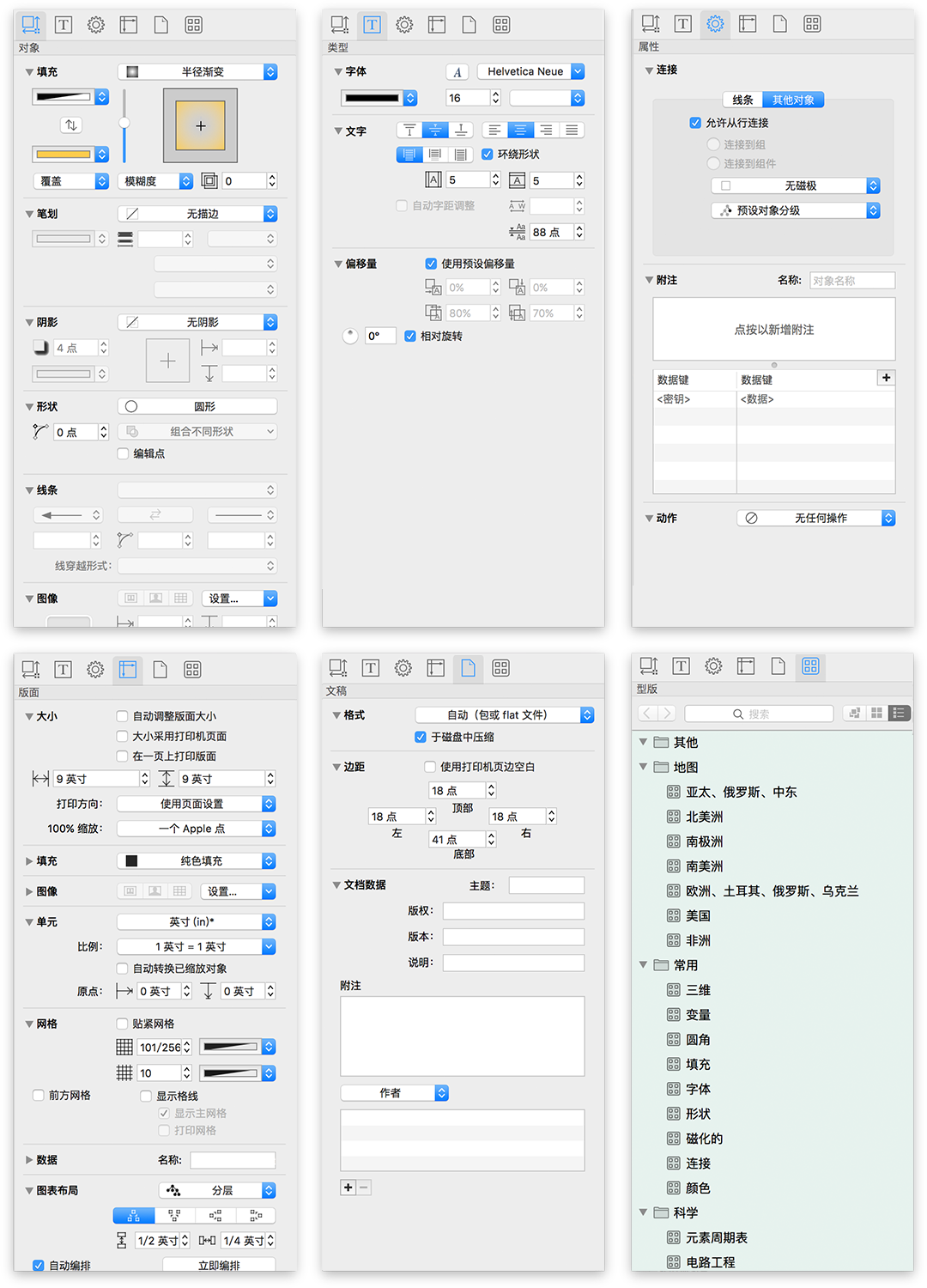
当检查器调板打开时,就有一系列新的检查器键盘快捷键生效:
令检查器成为浮动窗口或独立浮动调板一直是设计人员的迫切需求,他们使用 OmniGraffle 来创作和编辑示意图或原型设计网站或是应用程序设计。这允许设计人员让 OmniGraffle 的主窗口充分利用大型外接显示器的优点,而同时将检查器都放到第二台显示器上(比如笔记本屏幕或其他大显示器)。当您使用 OmniGraffle 全屏模式(查看 ▸ 进入/退出全屏或 Control-Command-F)时这尤其有用。
 如果您发现某个特定检查器使用非常频繁 — 比如填充、笔划和形状对象检查器 — 那么您可以将其锁定在打开的位置。要将这些检查器锁定到位,请连按检查器上方工具栏中的对象检查器按钮。按钮或获得一个绿色锁状的图标。
如果您发现某个特定检查器使用非常频繁 — 比如填充、笔划和形状对象检查器 — 那么您可以将其锁定在打开的位置。要将这些检查器锁定到位,请连按检查器上方工具栏中的对象检查器按钮。按钮或获得一个绿色锁状的图标。
如果您按住 Option 点按其他检查器的指示三角形,比如几何形状对象检查器,则检查器会打开,但填充、笔划和形状检查器会保持打开,而不会关闭。类似的,如果您按住 Shift 和 Command 再点按检查器的指示三角形 — 将正常打开或关闭所有检查器窗格 — 您锁定为打开的窗格会保持打开,而不受其他检查器的影响。
要解锁检查器,再次只需连按按钮,或切换到其他检查器,比如,从锁定的对象检查器切换到类型检查器。
在所有检查器中,您都可以点按含有数字的文字字段,然后按下向上或向下箭头来增减数字。
当需要旋转对象时,您有几种选项。首先是选中对象然后转到几何形状对象检查器。点按并转动旋转拨盘,并观察对象围绕中心旋转的情况。点按旋转拨盘后,按住鼠标按钮,然后从控件上将指针移开,从而更精确地控制旋转。
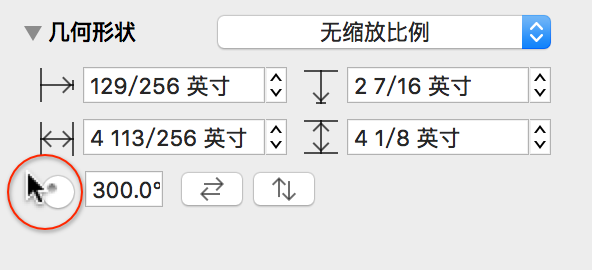
知道我们将 OmniGraffle 2 for iPad 上的多点触摸手势功能引入了 Mac 版本,您一定会很高兴。是的,就是这样。如果您的 Mac 连接了启用触控功能的触控板,则您可以使用双手指旋转手势来旋转版面上的对象。
备注
实际上,所有 OmniGraffle for iPad 的多点触摸手势都可以在 OmniGraffle 6.1 for Mac 中使用。
选择并用两根手指触摸对象,然后旋转手指(或以一根手指为轴,旋转另一根)来旋转对象。在旋转对象时,您将注意到对象内有一个蓝色的角度指示器,并有一个微型的弹出窗口向您显示旋转的角度。
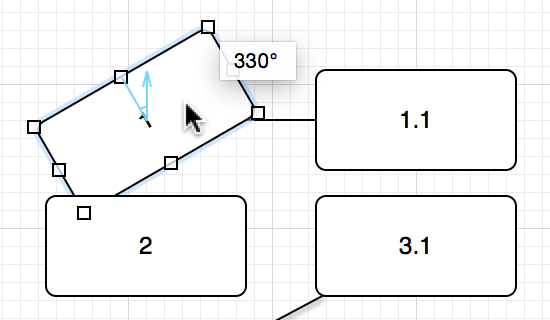
可以将任何颜色格的颜色拖移到版面的对象上或拖移到其他颜色格上。将颜色拖移到对象上时,可以将颜色放到对象的笔划、填充或文字上。
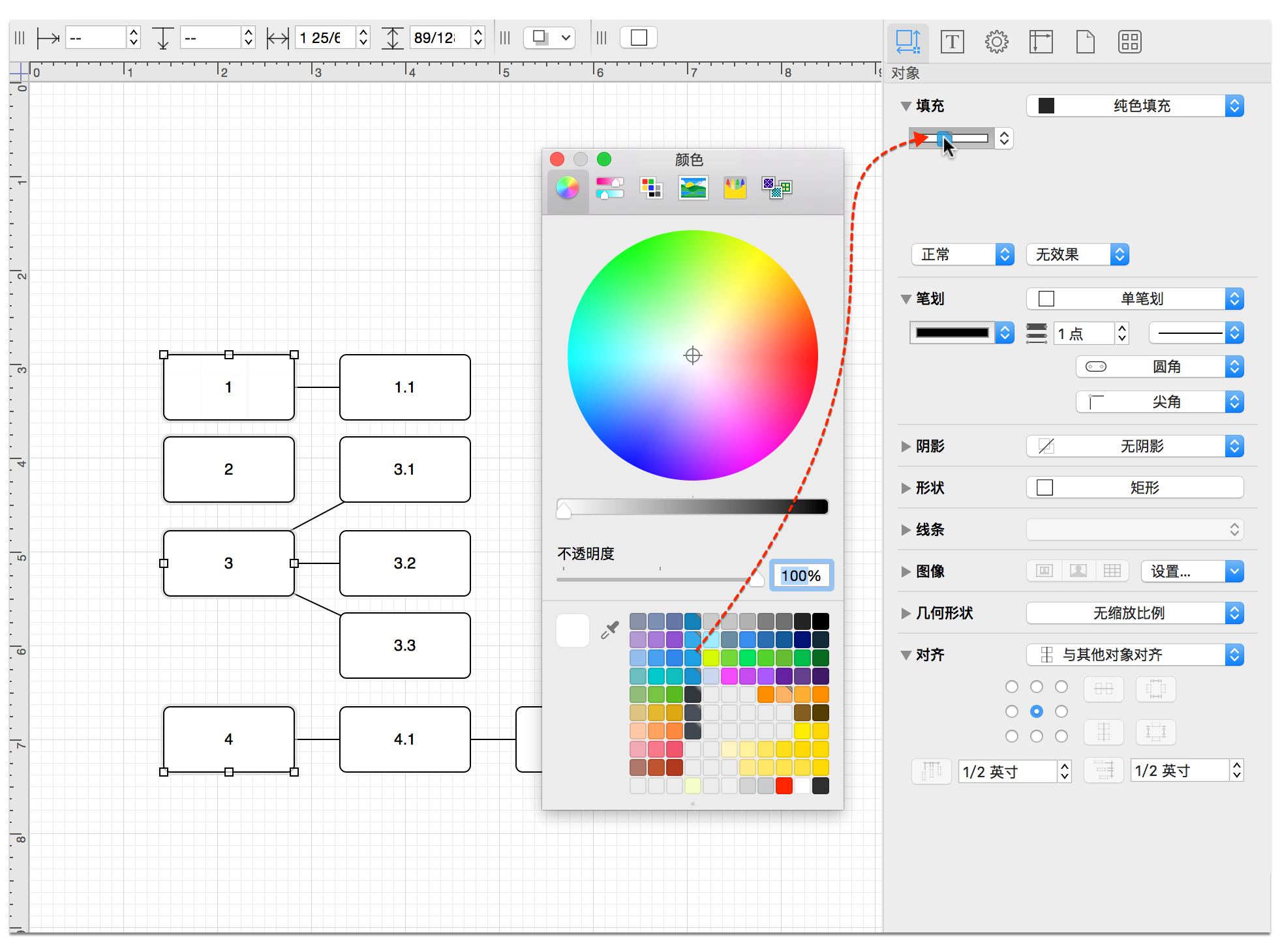
在可输入度量的地方(如“几何形状”检查器),数值将以当前的标尺单位显示,如果没有单位比例,则以单位检查器显示。然而,您可以输入以标尺中所提供的任何单位类型(例如英里或千米)表示的数值。当您完成输入值的操作后,OmniGraffle 便会自动将其转换为正确的单位。
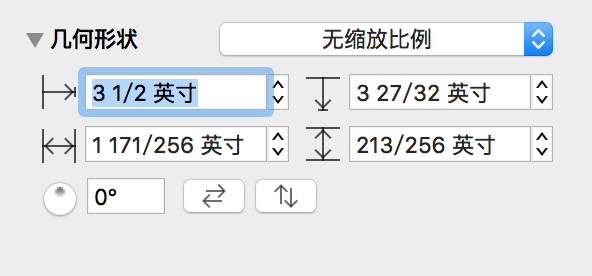
您也可以执行简单的运算和混合单位。在输入字段中输入加 (+)、减 (–)、乘 (*)、除 (/) 和数字。
使用对象检查器查看并更改有关版面上对象的详细信息。
使用填充检查器为所选形状的内部选择填充的颜色或颜色渐变方式。根据您选择的填充类型,填充检查器会自适应地提供您需要用来调整填充设置的控制项。
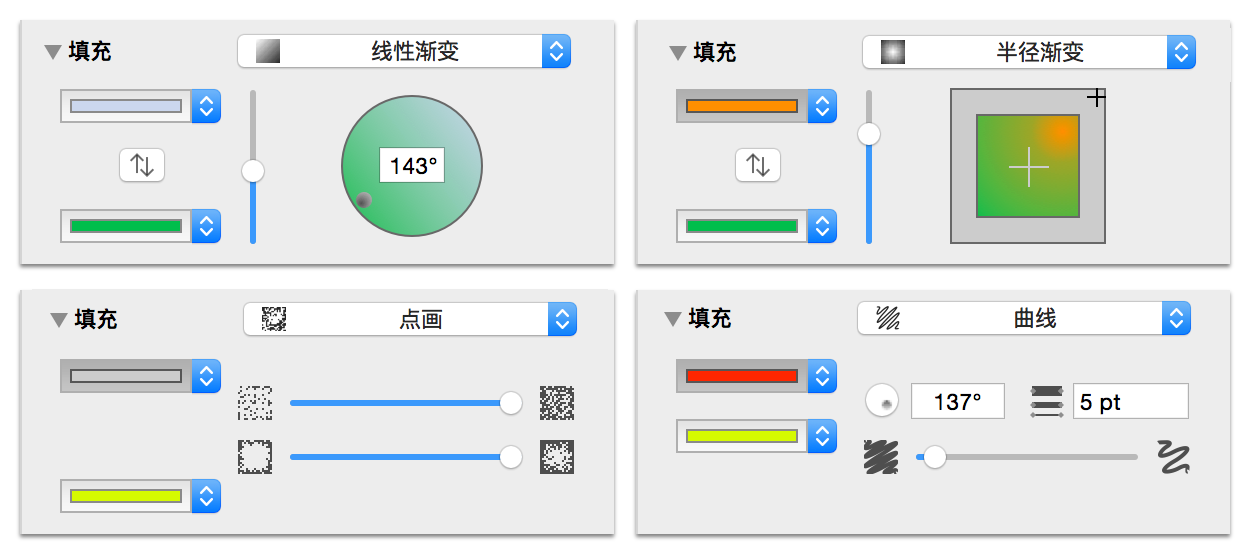
填充检查器具有以下控制项:
如果您购买了 OmniGraffle 专业版,则填充检查器在底部还有两个额外的弹出窗口:填充混合类型和失真效果。
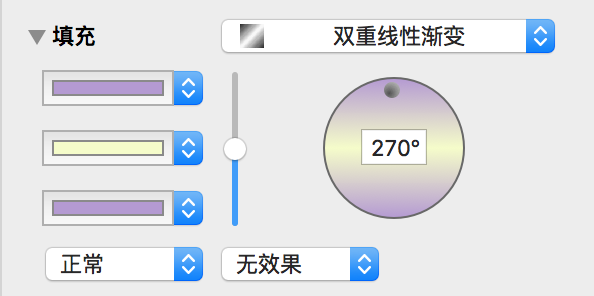
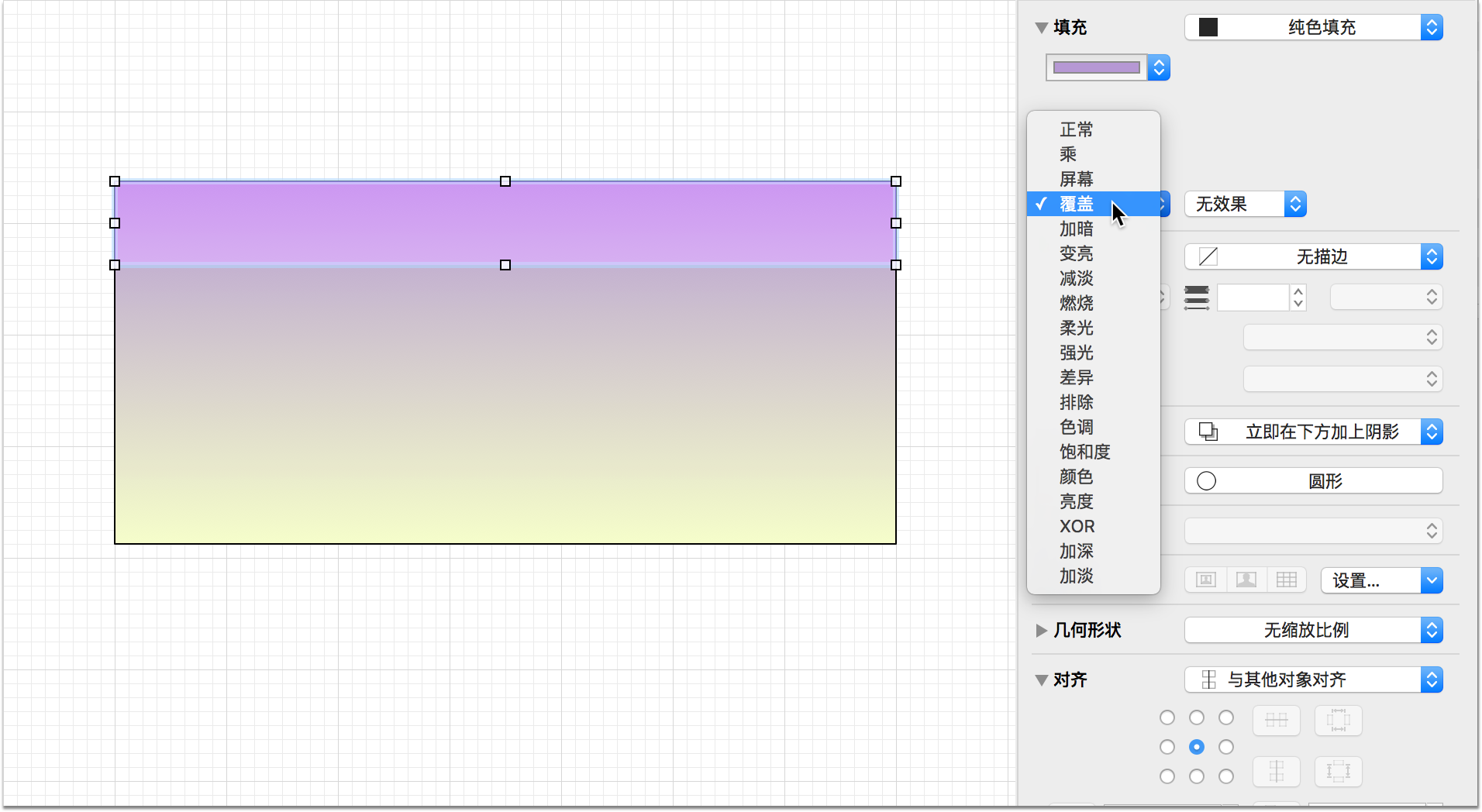
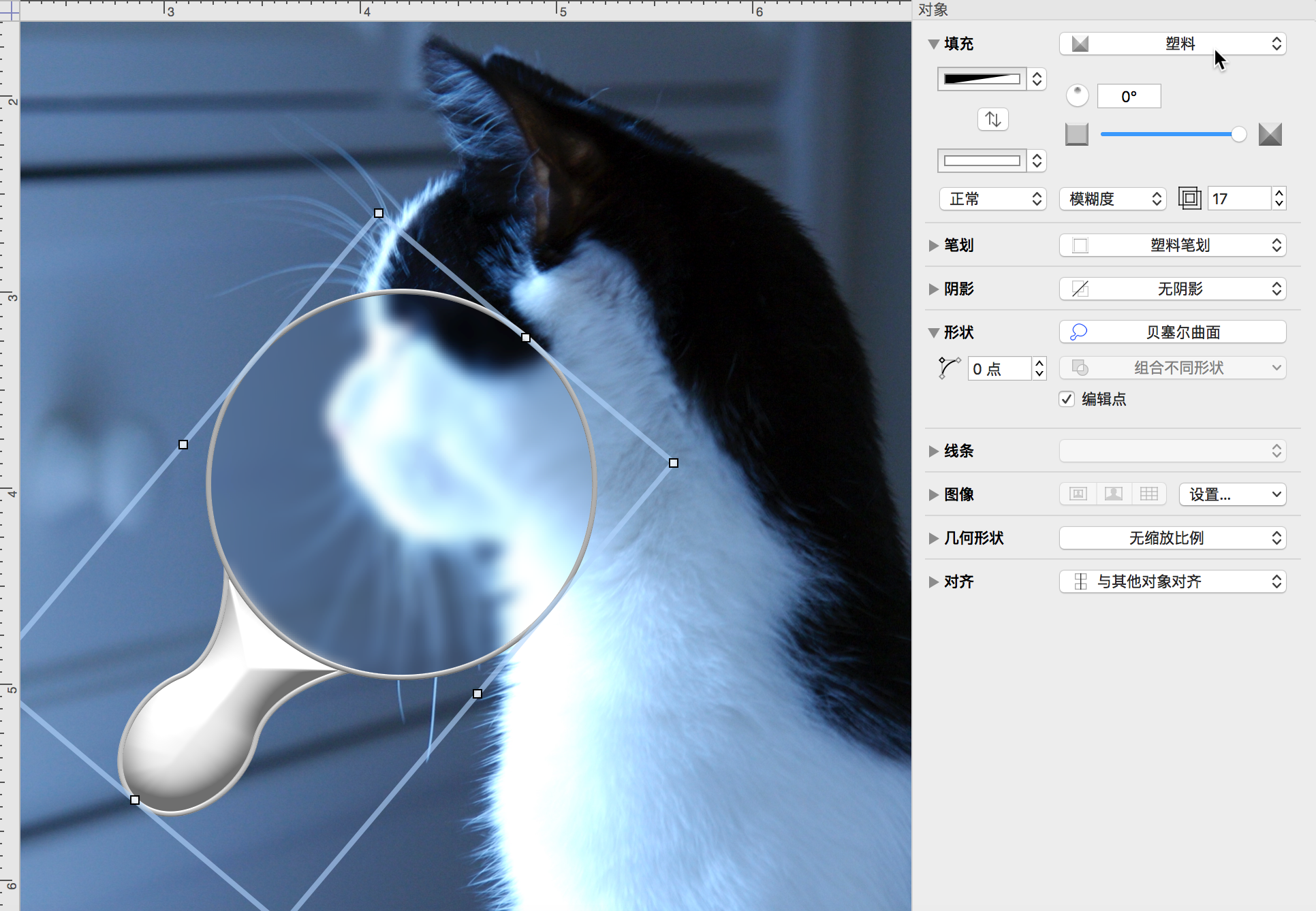
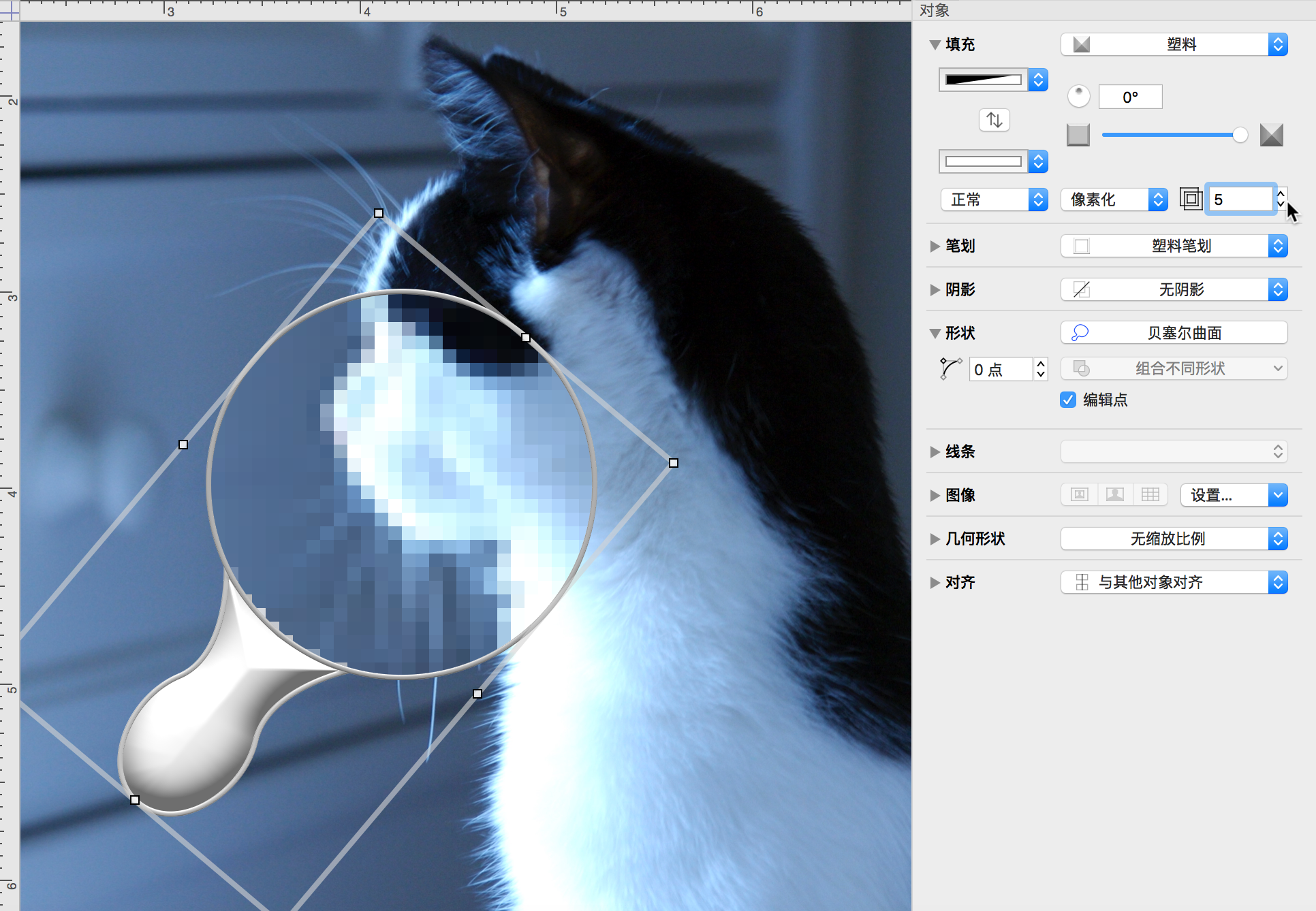
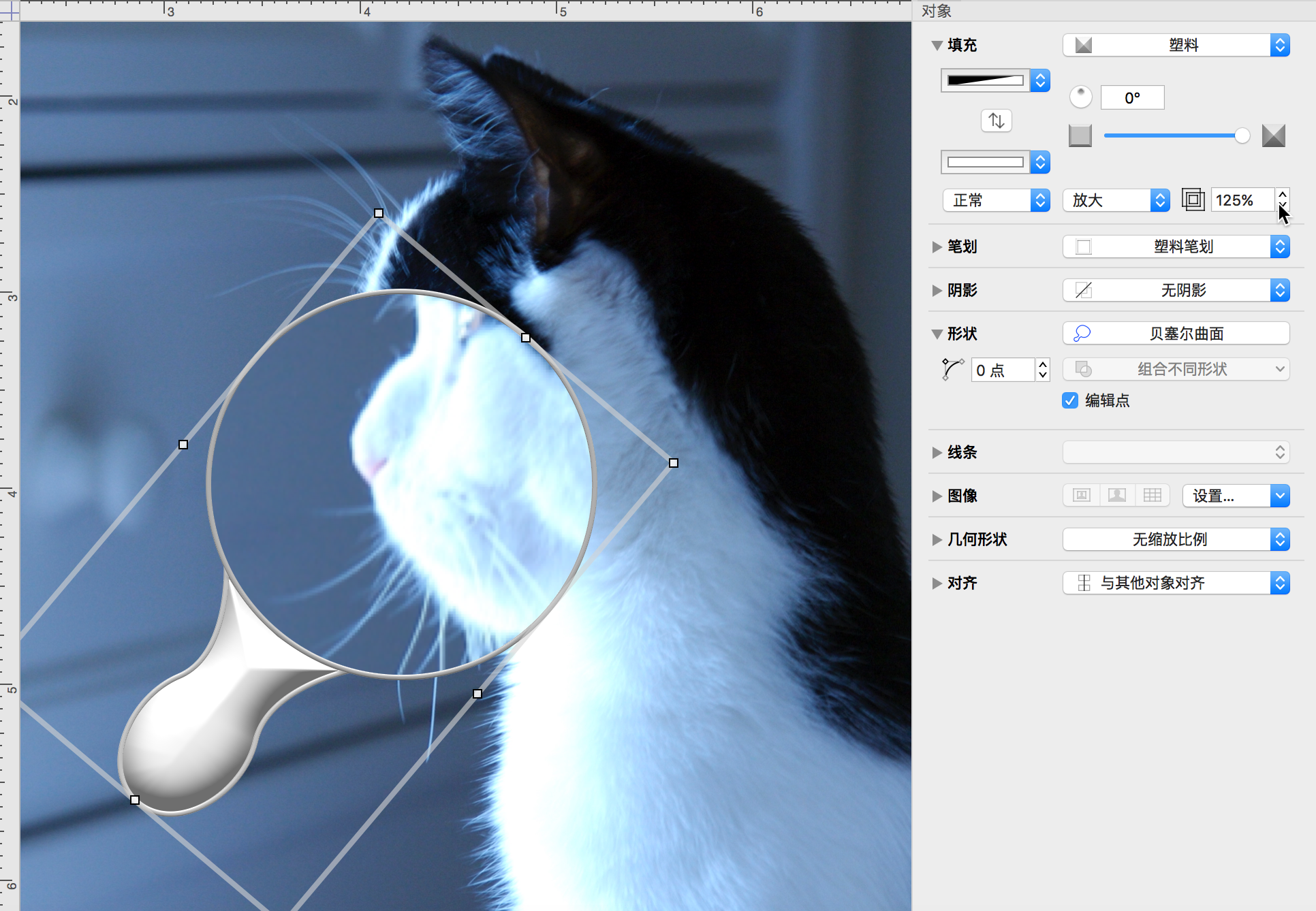
一些额外的关于填充检查器的备注
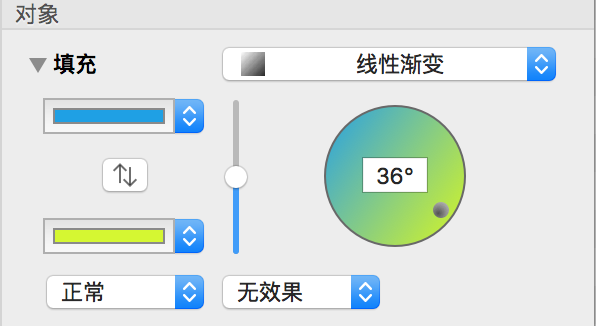
您还可以使用版面填充检查器编辑版面自身的填充颜色。
(专业版) OmniGraffle 专业版在“颜色”面板中提供了额外的部分用于创建图案填充。
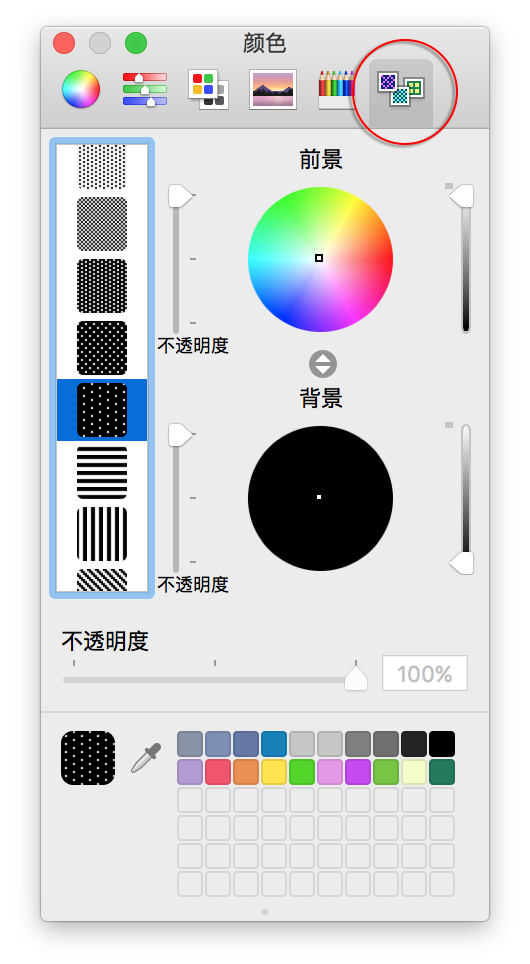
使用笔划检查器更改所选连线或围绕所选形状边缘绘制的线条的外观。
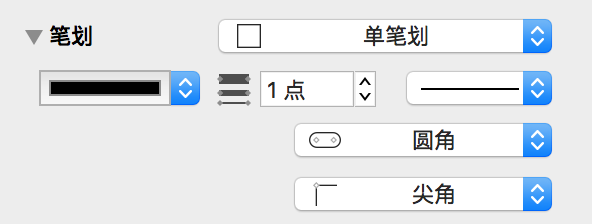
使用阴影检查器在所选对象后方投放阴影。
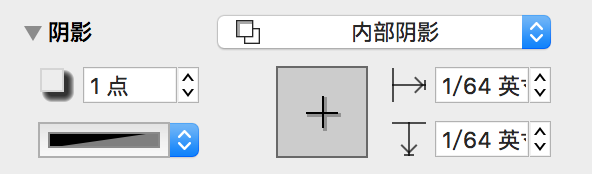
当您选择了形状对象,则可使用此检查器以各种方式转换该对象。
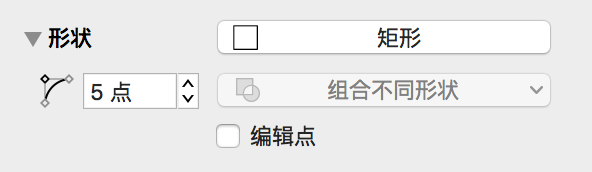
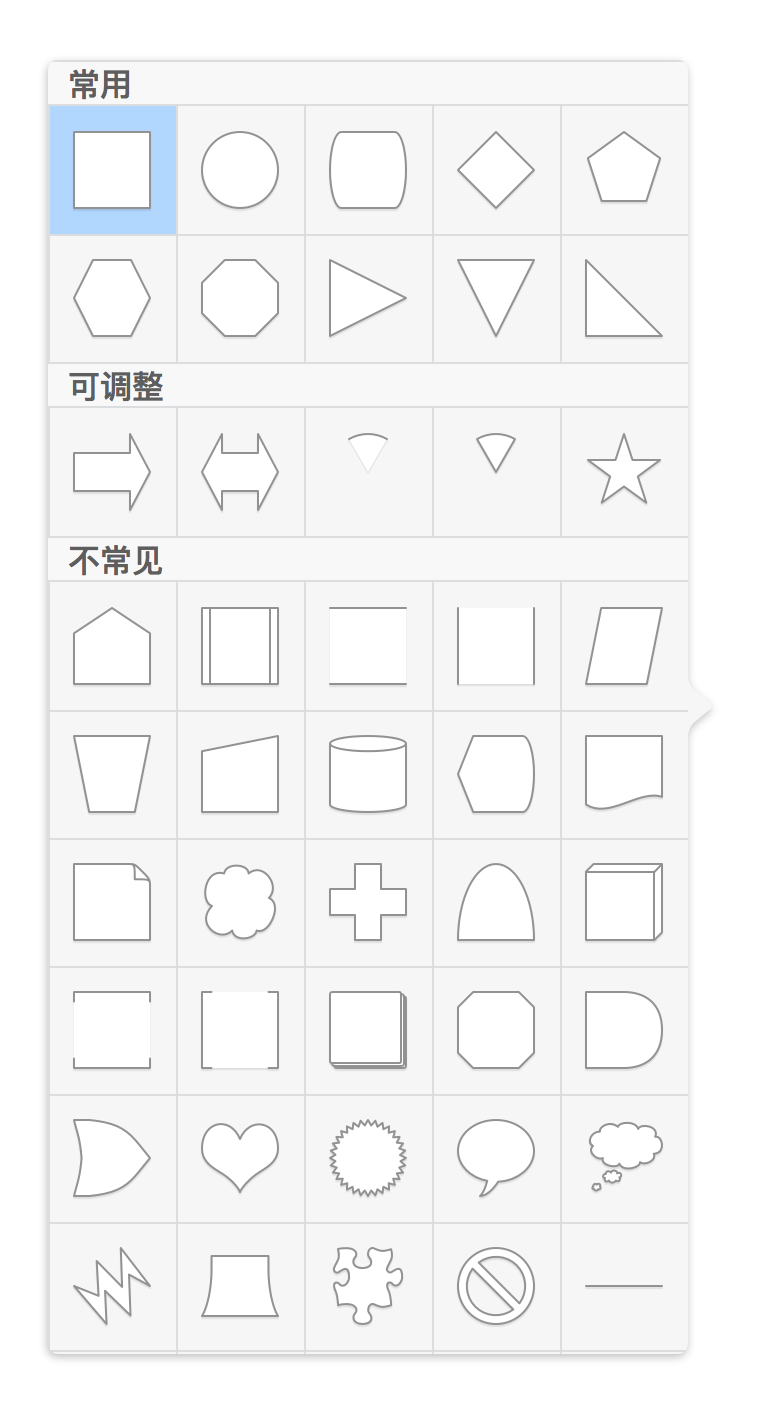 要更改形状(例如,从矩形改成圆形),则点按检查器顶部的菜单,显示出形状调板(右侧)。它包含 OmniGraffle 内建的所有形状,以及您已创建的任何自定义形状。
要更改形状(例如,从矩形改成圆形),则点按检查器顶部的菜单,显示出形状调板(右侧)。它包含 OmniGraffle 内建的所有形状,以及您已创建的任何自定义形状。提示
当您启用编辑点时,某些控制点可能最终隐藏在一个或多个对象的大小调整图柄下方。如果发生这种情况,您可以按住 Option 和 Command 并点按大小调整点来选择控制点。
使用该检查器来配置用于连接对象的线条的属性。
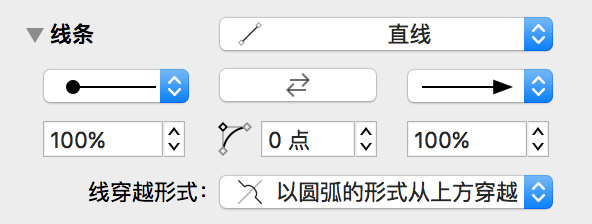
可使用此检查器在形状中放置图像。(请注意,无需在创建对象后再添加图像,您只需直接从其他应用程序将图像文件拖移到版面上即可。)
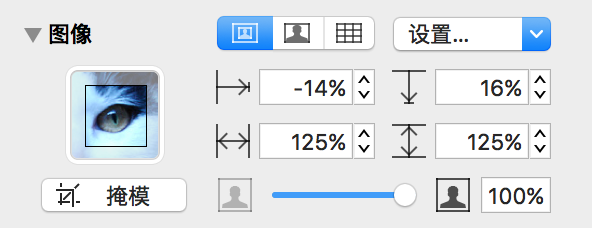
此检查器可处理对象的位置和方向。
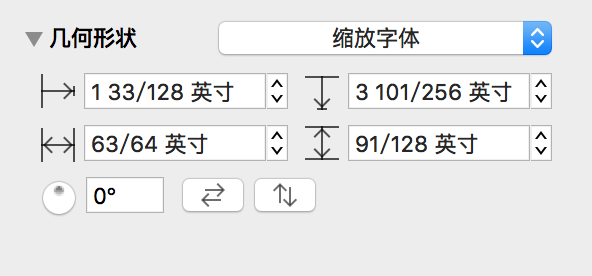
如果选择了线条标签,将激活两个附加控制项:
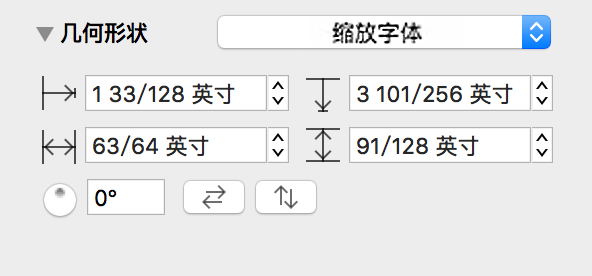
使用弹出式菜单设置标签文字相对于线条的显示形式。选项包括:“水平”、“垂直”、“平行”、“正交”、“独立”和“跟随路径”。使用弹出式菜单旁的滑块更改标签相对于线条的位置。
使用此检查器均匀地排列和间隔对象。
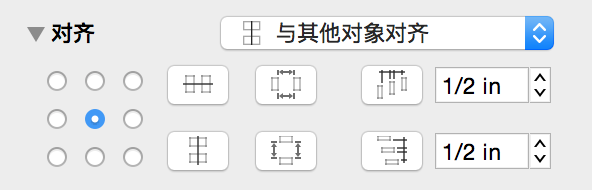
管理所选对象的排列方式。
使用此检查器修改所选对象的字体属性,包括样式、大小和颜色。
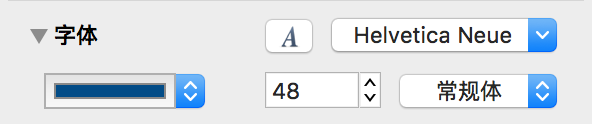
 按钮打开字体面板,您可以在此选择字体系列、字面、设置字体大小等。
按钮打开字体面板,您可以在此选择字体系列、字面、设置字体大小等。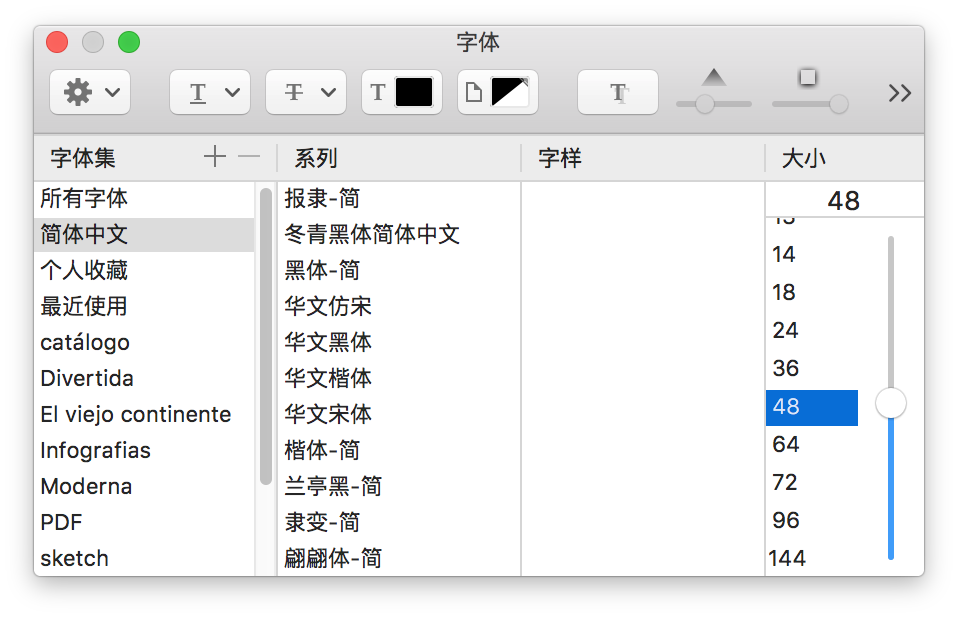
使用此检查器控制所选形状文字的位置和外观。
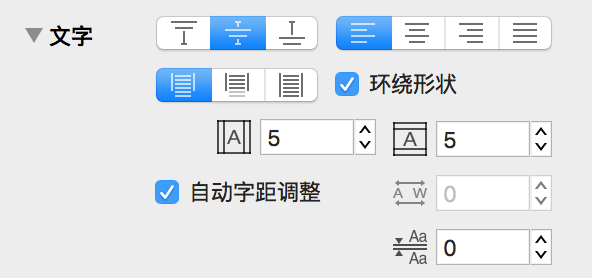
此检查器包含“文字偏移量”和“文字旋转”控制项。
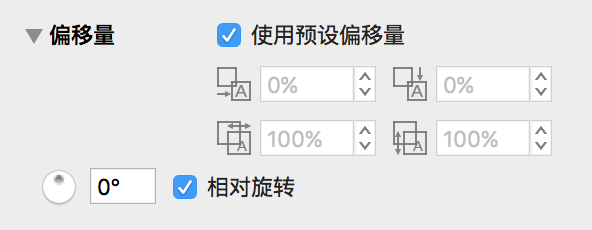
预设情况下,使用预设偏移量选项处于打开状态。如果取消选中此选项,则可使用四个输入字段调整文字的位置:
使用文字的旋转值确定文字在您旋转对象时的显示方式。预设情况下,相对旋转处于打开状态,也就是说,对象中的文字将在对象旋转时保持其相对位置。关闭此选项,将文字的旋转设置为与文字的绑定对象无关。在字段中输入旋转值或拖移环形控制项即可旋转对象。
使用属性检查器(仅 OmniGraffle 专业版提供)管理所选对象的高级属性。
使用此检查器控制对象相互连接的方式。
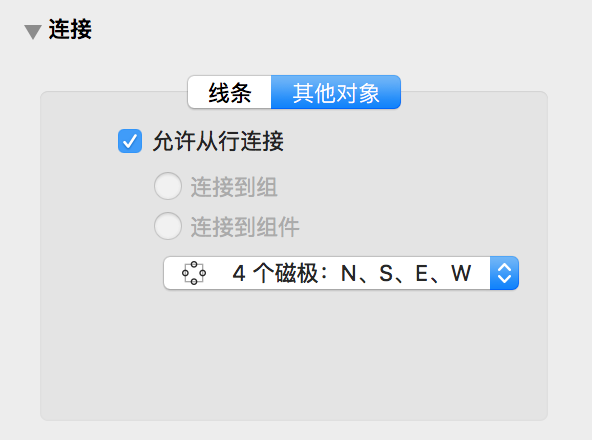
注意
可以在 OmniGraffle 6.1 标准版的编辑菜单中找到“磁化物”选项。
如果您为每个面选择了一定数量的磁化物,然后在按住 Shift 键的同时打开弹出式菜单并选择其他数量,两个数量可以累加到一起;使用这种方法时,可以在每个面设置最多十个磁化物。
当然,您可以一直使用磁化物工具来自定形状的磁化物方案。
这些指定不会更改连线的方向,因此您可以始终选择所有对象,然后选取预设对象等级以将其恢复为正常值。
备注检查器包含用于输入文字以关联所选对象的字段以及包含自定数据的表格。
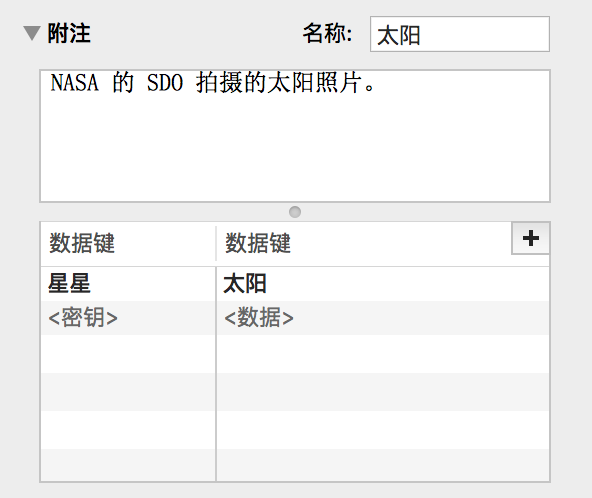
备注可以采用多信息文本格式,表示您可以使用可用于 OmniGraffle 其他位置的所有不同字体样式和颜色。当您将指针放在带有备注的对象上时,备注的文字会出现在悬浮于对象之上的帮助标签中。
您可以使用自定数据表格来保留自己的对象信息。自定数据会存储为键/值对:“键”类似于标示您所存储信息类型的标签,而“值”就是信息本身。
例如,假设您有一个电脑网络图表,且想要为每个组件指定一个型号。点按占位符行或加号按钮来创建新的键/值对。在“键”栏中键入“部件号”,在“值”栏中键入 A1181 等值。此数据对 OmniGraffle 的运作方式不会产生任何影响,它只是一种能够让您在图表中存储有关对象的任意数据的方式。要删除一行数据,请点按该行右侧的“x”按钮。
如果需要查找包含特定词语的 OmniGraffle 图表,可以使用 OS X 的 Spotlight 搜索功能找到备注。
动作检查器用于确定用户使用工具栏中的“动作浏览工具” 点按所选对象时将发生的状况。预设动作是不做任何事。您可以任意点按对象,但什么也不会发生。
点按所选对象时将发生的状况。预设动作是不做任何事。您可以任意点按对象,但什么也不会发生。
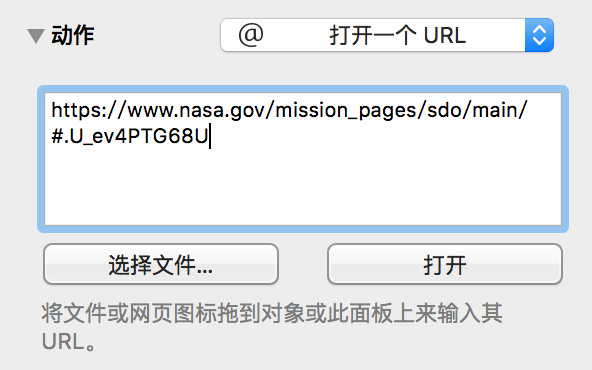
如果选择打开 URL 或打开文件,会将出现用于输入 URL 或文件路径的文字字段以及两个按钮:选择文件和打开。点按选择文件浏览 Mac 硬盘搜索文件。请注意,文件路径是相对路径:从包含您正在处理的文稿的文件夹开始,而不是从您硬盘的根目录开始。点按打开按钮以尝试打开指定的文件或 URL。点按对象后,文件或 URL 将通过适用的应用程序打开。
如果您选择运行脚本,将出现一个用于输入 AppleScript 的文字字段。您输入的脚本将按“self”指代已点按对象的方式执行。点按检查语法来确定 AppleScript 正确无误,然后点按运行脚本来运行脚本。在演示文稿模式 (Option-Command-P) 中,脚本将在点按可执行对象时运行。
如果您选择跳到别处,将出现另一个弹出式菜单供您选择跳至当前文稿的目标位置。您可以跳到特定的版面、下一个或上一个版面,或任意版面上的特定点或对象。某些选项提供小型版面概览,您可在其中点按或拖移以指示要突出显示的对象、要作为中心的点或要缩放的位置。
如果您选择显示或隐藏图层,则可指定显示、隐藏当前版面任意图层还是切换其可见性。
管理当前或所选版面的外观和属性。
使用此检查器更改版面大小、版面符合所打印页面的方式或要使用的测量单位类型。
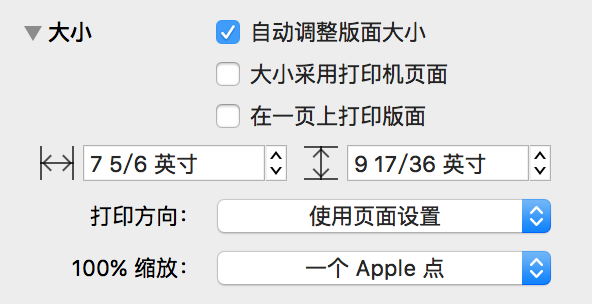
通过在侧边栏中点按版面预览选择版面,以编辑其背景填充属性。与对象填充检查器一样,您可从九种填充样式中进行选择并编辑每个样式的各种参数。
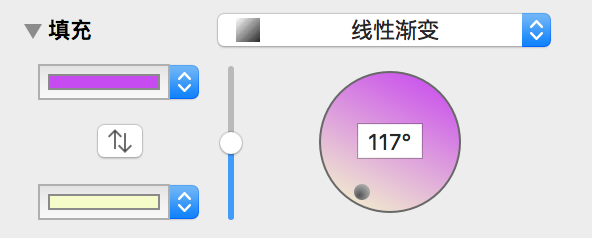
您也可以向版面添加图像。只需在侧边栏中点按版面,然后按类似于对象图像检查器的使用方法使用背景图像检查器放置图像即可。
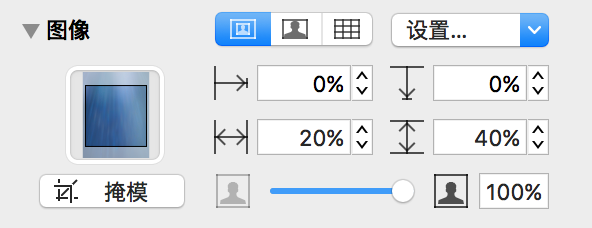
使用“掩模”按钮左侧的控制项可手动设置所放置图像的大小、伸展或平铺图像。使用包含四个字段的网格从左边缘或顶部边缘定位图像,以及设置图像的水平或垂直大小。使用检查器底部的滑块更改图像的不透明度。
使用单位检查器确定版面及其标尺所用的测量单位,以及设置比例和原点。
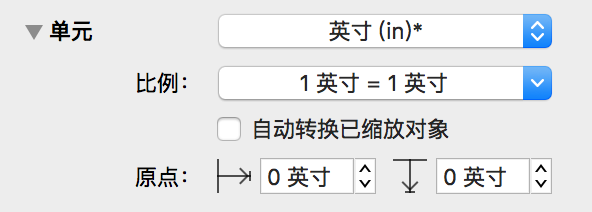
单位弹出式菜单用来设置要用于当前版面的测量单位类型。OmniGraffle 支持的所有单位均以标准的缩写形式列出。
当您更改单位时,图表的实际大小并没有更改,仅仅是测量单位不同而已。标尺和检查器会以您在此选择的单位进行度量。
标示了星号 (*) 的单位可用作版面单位。这表示当您设置单位比例(见下节)时,只有这些单位才可用在比例等式左侧的“实际大小”部分。任何单位类型都可以用在比例等式右侧的“理论大小”部分。
单位比例弹出式菜单可用于解释简单的缩放比例表达式。预设情况下,比例基于您在单位弹出式窗口中选择的项。例如,如果您将单位设为英尺 (ft),比例弹出式窗口会显示 12 in = 1 ft。
如果在比例弹出式窗口中选择自定,则可更改比例以符合当前正在处理的项目。例如,如果输入 1 cm = 1 m,标尺上的 1 厘米现在就变成了 1 米,因此版面上 2 厘米宽的对象现在变为 2 米宽,依此类推。单位设置会发生更改以符合比例等式中的第二个数值。
您也可以输入比例。例如,如果将自定比例设为 1:12,标尺单位将保持不变,但版面上的对象现在为未更改比例前对象的 12 倍大。
如果您已设置比例且直接转换为另一个比例,对象将更改其在版面上的实际大小以符合新比例。例如,假设您使用的是 1 cm = 1 m,然后将该比例转换为 2 cm = 1 m。标尺上的标记会变为之前距离的两倍,而版面上的对象会真实反应标尺的度量,在屏幕上变成原来的两倍大小。您无需调整对象的大小,而是通过从“单位比例”弹出式菜单的“重置比例为:”部分进行选择,即可获得一个新的比例。
根据预设,版面的最左上角为其原点(即标尺度量的起始点,坐标为 0,0)。要更改原点,请在两个“原点”字段中输入值。您也可以从标尺的交点处拖移原点。几何形状检查器中的坐标以此原点为基准。
使用此检查器在版面上设置网格,以保持对象精确对齐。
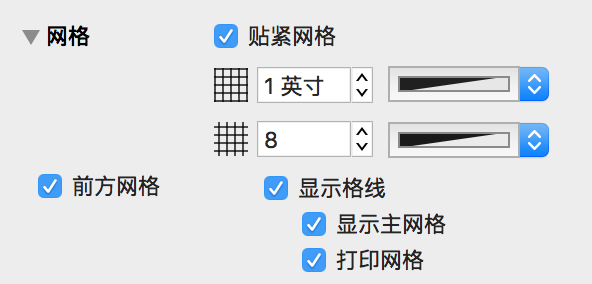
检查器顶部的两个字段分别用于设置主网格和副网格间距:
主网格和副网格间距字段下方的复选框提供用于控制网格用途及其外观的附加控制项:
提示
选择排列 ▸ 网格 ▸ 将对象对齐网格 (Option-Command-[),使所有选定对象立即按网格排列。
您也可以编辑版面本身的备注和其他元数据。只需在侧边栏中点按版面,然后使用版面数据检查器为版面添加元数据即可。
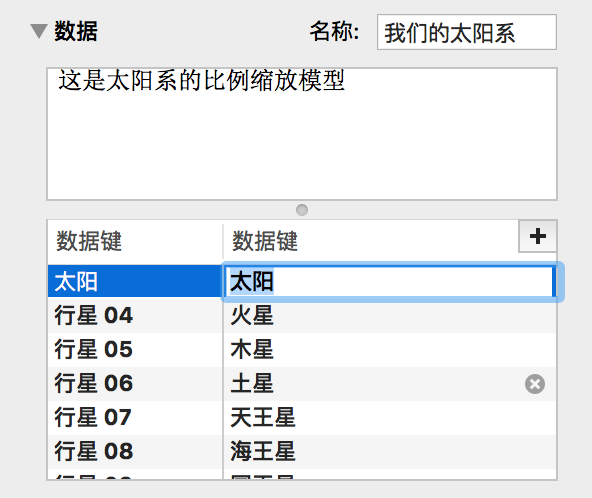
与使用属性备注检查器添加的数据一样,此信息主要用于建立索引,不会对 OmniGraffle 文稿的外观产生任何影响。
使用此检查器可基于通过连线建立的形状之间的逻辑关系来自动分布形状。
使用填充类型弹出式窗口(左侧的大按钮)选择四种布局类型之一:分层(预设)、强制导入、环形和半径旋开。图表布局检查器中的各种控制项根据您选择的布局类型而变化。
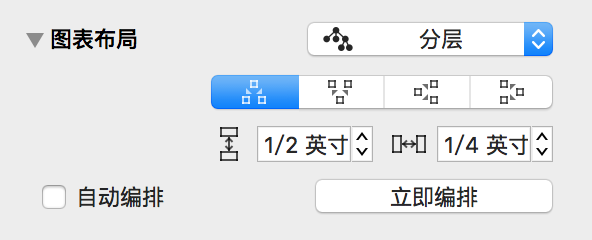
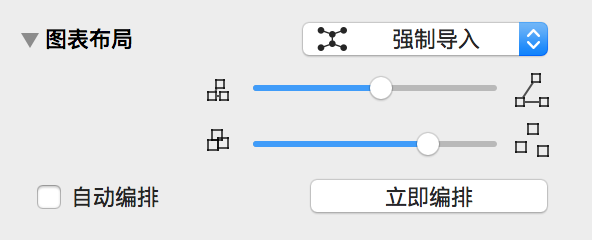
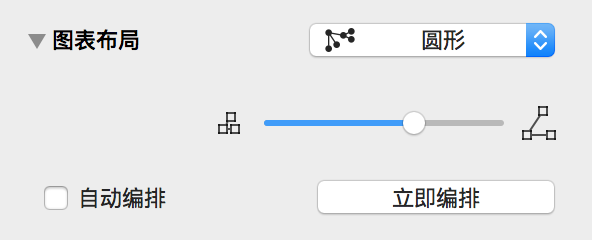
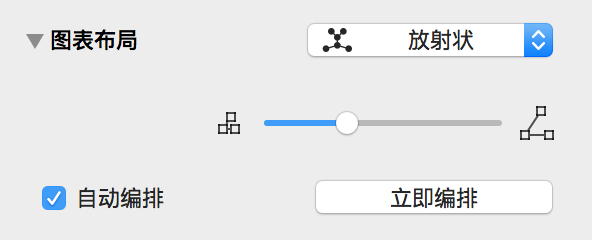
使用分层布局时:
使用其他布局方法时:
最后,可打开自动布局,使 OmniGraffle 可在对象之间的连接发生更改时在版面上分布对象。
管理文稿属性。
弹出式菜单用于确定将文稿另存为 flat 文件还是文件包:
在某些技术条件下,最好只使用某一种类型;如果您不知道这样做有什么作用,始终使用“自动”设置是一种安全的做法。

如果您不明白为何有人要使用文本编辑器打开 OmniGraffle 文稿,请尽管压缩您的文件。如果打开于磁盘中压缩,您的文件便改为以二进制格式保存,这种格式占用的磁盘空间较小,但其内部结构无法通过脚本或文字编辑器读取。如果不需要使用文字编辑器打开 OmniGraffle 文稿,则可继续操作并压缩您的文件。这不会产生任何损失,只是文件大小略有缩小。
您可在此处自行指定页面页边空白,或选择使用打印机页边空白预设为由打印机驱动程序(或在文件 ▸ 页面设置中进行的任何自定设置)定义的页边空白。
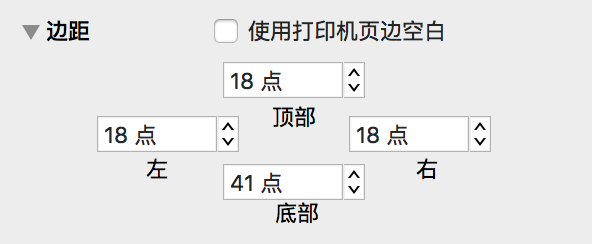
文稿数据检查器具有包含许多文稿相关信息的字段,这样您在希望追踪这类信息时便有据可查。可用字段为“主题”、“版权”、“版本”、“说明”和“注释”。弹出式菜单包括用于添加有关文稿“作者”、“组织”、“语言”、“关键词”和“项目”信息的选项。
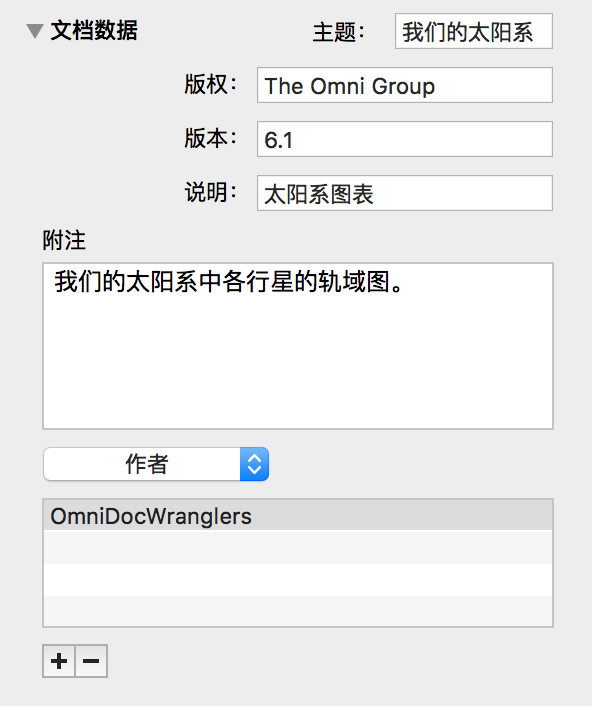
所有这些数据均可通过 OS X 的 Spotlight 搜索功能找到,以帮助您查找所需的图表。
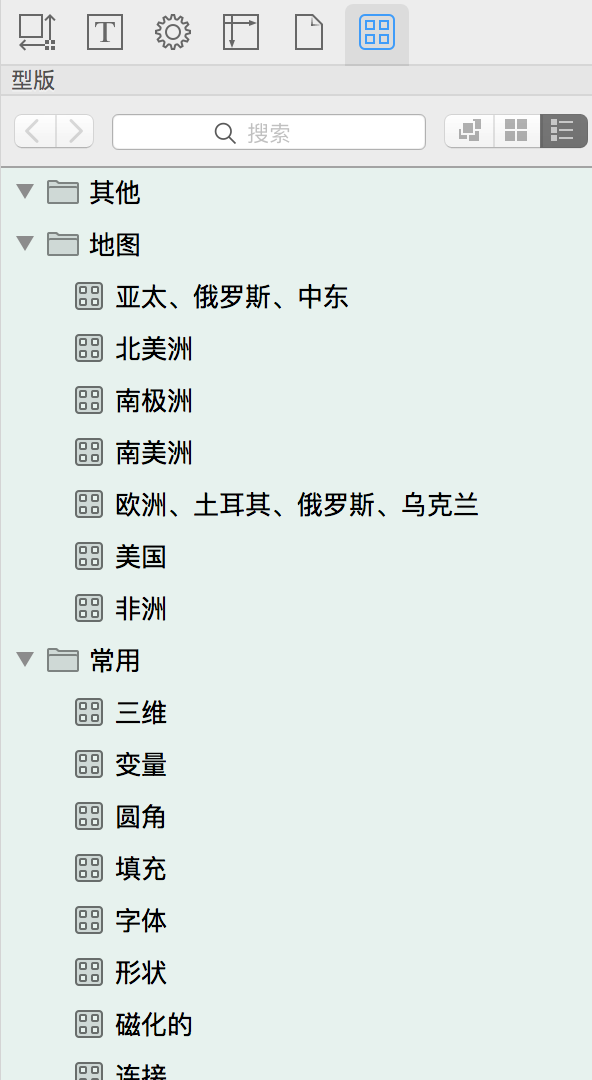 型版是一组有用的对象,您可以将它们拖动到您的图表中。要了解可用的(或任何已添加的)模板,选择检查器 ▸ 型版 (Command–6) 或点按检查器侧边栏顶部最右侧的按钮。
型版是一组有用的对象,您可以将它们拖动到您的图表中。要了解可用的(或任何已添加的)模板,选择检查器 ▸ 型版 (Command–6) 或点按检查器侧边栏顶部最右侧的按钮。
要使用型版,只需将其从型版库拖放到版面上的任意位置即可。此时会制作对象的拷贝,而原始对象仍保留在型版库中,因此您可以根据需要制作任意数量的拷贝。您也可以将在版面上使用的选择窍门应用在型版上,如:按住 Command 键点按或拖移矩形以选择多个对象,或者按住 Option 键拖移对象以制作另一个拷贝。
要搜索型版,请在检查器侧边栏顶部的搜索字段中进行键入。OmniGraffle 将筛选型版以帮助您找到所需对象。符合条件的型版会出现在型版列表的“搜索结果”这个特别部分。正常情况下,如果型版上的任意一个对象符合条件,则该型版上所有对象都会在结果中出现。然而,在文件夹或型版内部搜索时,搜索字段将充当过滤器,仅显示符合过滤文字的对象。
要创建新型版,选择菜单条中的文件 ▸ 新建资源 ▸ 新建型版。您可以按照编辑普通 OmniGraffle 图表的方式来编辑所出现的文稿。在操作过程中,型版的预览会出现在型版窗口中。当型版符合您的要求时,选择文件 ▸ 保存 (Command-S)。
要编辑型版,在资源浏览器 (Shift-Command-N) 中打开型版。然后,按普通 OmniGraffle 文稿的操作方式编辑并保存型版。

感谢你的阅读,本文出自知常学社(李长太),转载时请注明出处,谢谢合作。
格式为:知常学社(李长太)(http://www.zhichangxueshe.com/1966/)